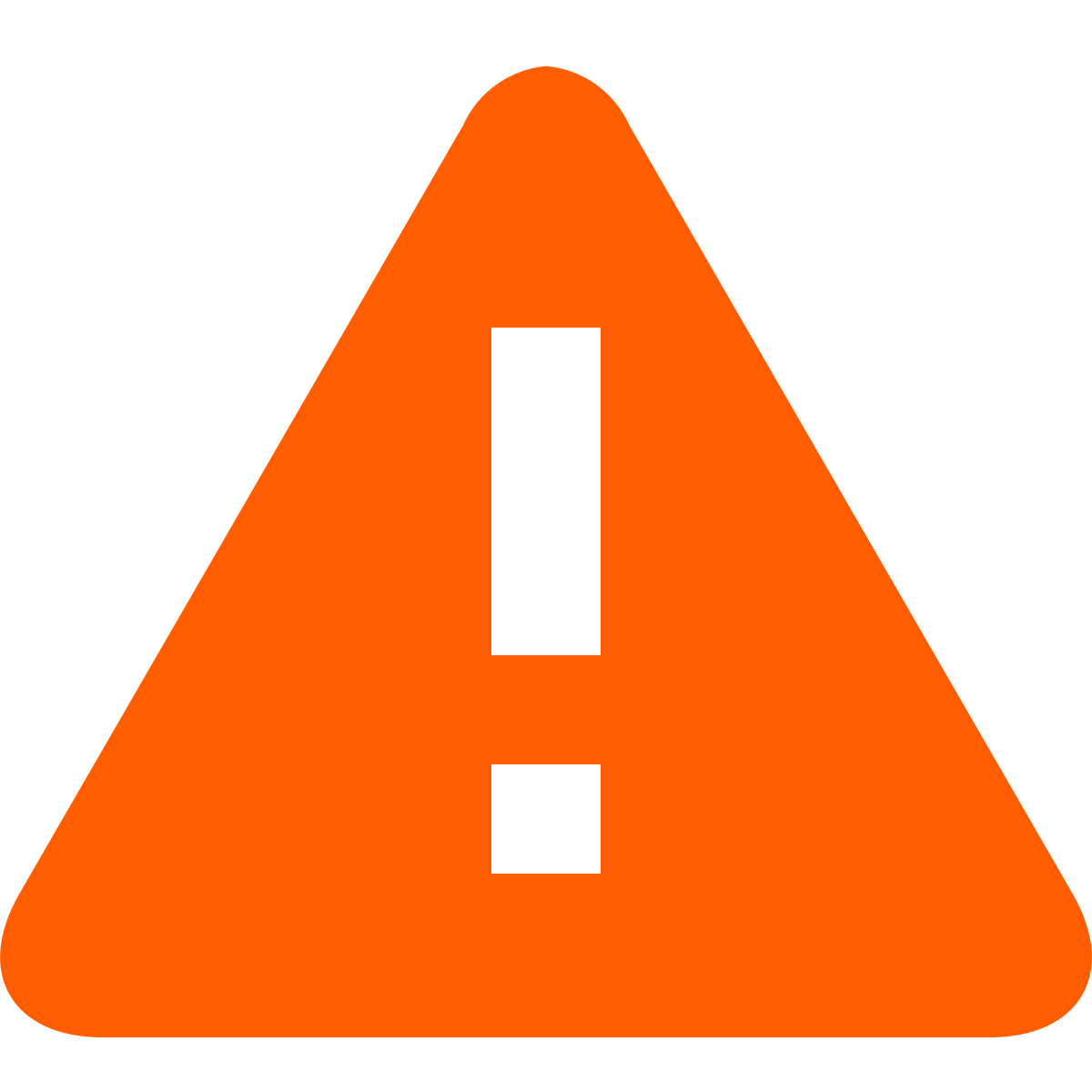helldanger1
GForum VIP
- Entrou
- Ago 1, 2007
- Mensagens
- 29,629
- Gostos Recebidos
- 1
Como se vê no final do bloco de código executamos o método alinhar() do clip. Esta função será definida de um modo parecido com outro protótipo. Com alinhar() o que fazemos é ajustar cada clip dependendo dos ajustes que tivermos passado com setAjuste():
MovieClip.prototype.alinhar = function() {
// se passamos o parâmetro ajuste_width na função
// setAjuste, significa que devo ajustar a largura do clip
// quando escalo novamente a tela
if (this.ajuste_width) {
if (this.ajuste_width.indexOf("%") != -1) {
// se o valor de this.ajuste_width é uma porcentagem
this._width = (_root.largura*parseInt(this.ajuste_width))/100;
} else {
// se o valor de this.ajuste_width for um número de pixels
this._width = this.ajuste_width;
}
}
// o mesmo com o ajuste da altura do clip
if (this.ajuste_height) {
if (this.ajuste_height.indexOf("%") != -1) {
this._height = (_root.altura*parseInt(this.ajuste_height))/100;
} else {
this._height = this.ajuste_height;
}
}
// ajustes de posição dos clips
if (this.ajuste_x == "esquerda") {
this._x = this.x0;
}
if (this.ajuste_x == "direita") {
this._x = Math.round(this.x0+(_root.largura-_root.largura_minima));
}
if (this.ajuste_x == "centralizar") {
this._x = Math.round((_root.largura-this._width)*0.5);
}
if (this.ajuste_y == "acima") {
this._y = this.y0;
}
if (this.ajuste_y == "abaixo") {
this._y = Math.round(this.y0+(_root.altura-_root.altura_minima));
}
if (this.ajuste_y == "centralizar") {
this._y = Math.round((_root.altura-this._height)*0.5);
}
// se o clip tiver um ajuste especial executo sua função ajustar
// que definimos no onClipEvent(load) do clip
if (this.ajustePersonalizado) {
this.ajustar();
}
};
Como se pode ver no final do código, se comprova o valor da propriedade ajustePersonalizado, esta propriedade terá um valor igual a true no caso em que quisermos ajustar o clip de um modo personalizado. Ou seja, se observarem no método setAjuste as opções que temos para ajustar um clip são ajustar à esquerda, à direita ou ao centro no plano horizontal, ajustar acima, abaixo ou ao centro no plano vertical, e definir largura e altura dando um número de pixels ou dando uma porcentagem do Stage. Estas opções são básicas, por isso é muito provável que queiramos ajustar determinados clips de outra forma. Para isso, no onClipEvent(load) ao invés de executar o método setAjuste, o que vamos fazer é atribuir um valor true a sua propriedade ajustePersonalizado, incluir dentro do array clips_ajustaveis e definir sua função ajustar() que é a que lhe ajustará de maneira personalizada. Se aplicar sua imaginação e um pouco de tempo na construção das funções ajustar() poderá ampliar este tutorial e desenvolver sites onde tudo se ajustará ao tamanho da tela de um modo impecável. O código de clip de ajuste personalizado do exemplo é:
onClipEvent (load) {
this.rodapePagina_txt.autosize = "left";
this.x0 = this._x;
this.y0 = this._y;
// como quero ajustar o clip
// adiciono ao array de clips ajustaveis
_root.clips_ajustaveis.push(this);
// este clip vai ter um ajuste personalizado,
// vai estender a largura da caixa de texto
// que tem dentro. Para isso definimos seu
// ajuste dentro da função ajustar
ajustePersonalizado = true;
function ajustar() {
this.rodapePagina_txt._width = _root.tira2_mc._x-_root.tira1_mc._x-26;
this.rodapePagina_txt._width = _root.tira2_mc._x-_root.tira1_mc._x-26;
this._y = _root.altura-this._height-5;
}
}
Em compensação, em um clip que se ajusta segundo os critérios padrão este código seria mais simples:
onClipEvent (load) {
this.setAjuste("direita", "acima", false, false);
}
MovieClip.prototype.alinhar = function() {
// se passamos o parâmetro ajuste_width na função
// setAjuste, significa que devo ajustar a largura do clip
// quando escalo novamente a tela
if (this.ajuste_width) {
if (this.ajuste_width.indexOf("%") != -1) {
// se o valor de this.ajuste_width é uma porcentagem
this._width = (_root.largura*parseInt(this.ajuste_width))/100;
} else {
// se o valor de this.ajuste_width for um número de pixels
this._width = this.ajuste_width;
}
}
// o mesmo com o ajuste da altura do clip
if (this.ajuste_height) {
if (this.ajuste_height.indexOf("%") != -1) {
this._height = (_root.altura*parseInt(this.ajuste_height))/100;
} else {
this._height = this.ajuste_height;
}
}
// ajustes de posição dos clips
if (this.ajuste_x == "esquerda") {
this._x = this.x0;
}
if (this.ajuste_x == "direita") {
this._x = Math.round(this.x0+(_root.largura-_root.largura_minima));
}
if (this.ajuste_x == "centralizar") {
this._x = Math.round((_root.largura-this._width)*0.5);
}
if (this.ajuste_y == "acima") {
this._y = this.y0;
}
if (this.ajuste_y == "abaixo") {
this._y = Math.round(this.y0+(_root.altura-_root.altura_minima));
}
if (this.ajuste_y == "centralizar") {
this._y = Math.round((_root.altura-this._height)*0.5);
}
// se o clip tiver um ajuste especial executo sua função ajustar
// que definimos no onClipEvent(load) do clip
if (this.ajustePersonalizado) {
this.ajustar();
}
};
Como se pode ver no final do código, se comprova o valor da propriedade ajustePersonalizado, esta propriedade terá um valor igual a true no caso em que quisermos ajustar o clip de um modo personalizado. Ou seja, se observarem no método setAjuste as opções que temos para ajustar um clip são ajustar à esquerda, à direita ou ao centro no plano horizontal, ajustar acima, abaixo ou ao centro no plano vertical, e definir largura e altura dando um número de pixels ou dando uma porcentagem do Stage. Estas opções são básicas, por isso é muito provável que queiramos ajustar determinados clips de outra forma. Para isso, no onClipEvent(load) ao invés de executar o método setAjuste, o que vamos fazer é atribuir um valor true a sua propriedade ajustePersonalizado, incluir dentro do array clips_ajustaveis e definir sua função ajustar() que é a que lhe ajustará de maneira personalizada. Se aplicar sua imaginação e um pouco de tempo na construção das funções ajustar() poderá ampliar este tutorial e desenvolver sites onde tudo se ajustará ao tamanho da tela de um modo impecável. O código de clip de ajuste personalizado do exemplo é:
onClipEvent (load) {
this.rodapePagina_txt.autosize = "left";
this.x0 = this._x;
this.y0 = this._y;
// como quero ajustar o clip
// adiciono ao array de clips ajustaveis
_root.clips_ajustaveis.push(this);
// este clip vai ter um ajuste personalizado,
// vai estender a largura da caixa de texto
// que tem dentro. Para isso definimos seu
// ajuste dentro da função ajustar
ajustePersonalizado = true;
function ajustar() {
this.rodapePagina_txt._width = _root.tira2_mc._x-_root.tira1_mc._x-26;
this.rodapePagina_txt._width = _root.tira2_mc._x-_root.tira1_mc._x-26;
this._y = _root.altura-this._height-5;
}
}
Em compensação, em um clip que se ajusta segundo os critérios padrão este código seria mais simples:
onClipEvent (load) {
this.setAjuste("direita", "acima", false, false);
}