- Entrou
- Out 19, 2012
- Mensagens
- 3,230
- Gostos Recebidos
- 0
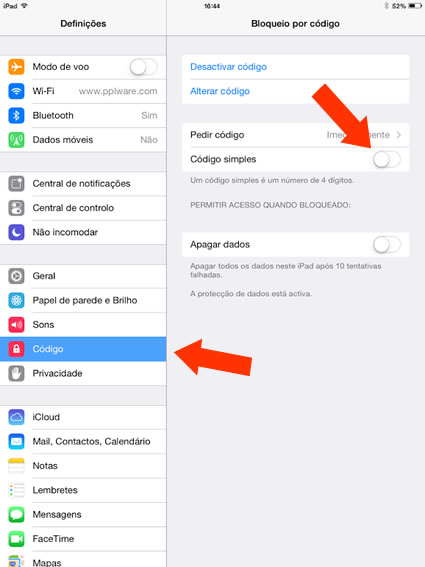
O potencial de um iPad é maior do que aquele que realmente conhece, acredite. Provavelmente nunca explorou áreas que nem imagina que existem dentro do iOS e quando, os seus amigos de outros sistemas operativos dizem que os tablets deles fazem isto e aquilo… até parece que o seu iPad não faz, mas acredite, faz!
O iPad é o melhor tablet até hoje desenvolvido. Para muitos, esta é uma questão discutível (uma medida não serve a todos e é perfeitamente aceitável), mas na realidade nenhum tablet até hoje conseguiu um tão bom desempenho (mesmo ao nível de vendas) e uma qualidade de conteúdos como o que um iPad tem oferecido aos seus utilizadores. Se no segmento smartphone o mundo tem visto outros sistemas operativos a receber fantásticos equipamentos, no que toca a tablets ainda ficam muito a desejar…
1 . Palavra-passe de acesso complexa
Na próxima geração de iPads já será, dizem os rumores, incluído o leitor biométrico que conhecemos do iPhone 5S e aí existe um reforço fantástico na segurança, até lá é importante ter atenção ao que colocamos para acesso aos conteúdos do nosso iPad.
O iPad permite que se coloque uma palavra-passe de 4 dígitos que impede quem desconhece este código de ter acesso aos conteúdos do mesmo. Mas além desta possibilidade, o utilizador por aumentar a segurança colocando uma palavra-passe longa, com letras e números. Isso permite que seja dificultado o acesso, pois com as crianças (ou alguém que está ao seu lado a olhar) 4 dígitos é “canja”!!!
Para isso, abra Definições -> Código -> agora desligue a opção “Código Simples“. Esta acção irá agora permitir que seja criada uma palavra-passe longa alfanumérica, se assim entender (confirma a mesma palavra-passe duas vezes).
2 . Navegar sem deixar rasto no Safari
Quando o iPad é “comunitário”, isto é, quando anda pela casa e todos têm acesso e quando digo todos digo as crianças, os amigos, os familiares… é bom deixar as páginas que visitamos só para nós. Há dias, na casa de uns amigos, achei “pouco pertinente” alguém ter aberto o browser e, no histórico, estarem pesquisas que só à família diziam respeito. Embora o assunto fosse comum em todas as famílias com filhos, se o Safari estiver com a opção Navegação privada activa, as páginas visitadas não são memorizadas e os campos de preenchimento automático, como alguns de contas de serviços, também não serão memorizados e preenchidos de forma automática.
Quando activa esta funcionalidade, o Safari torna-se cinzento escuro. O inconveniente é não deixar o iCloud propagar na cloud para outros dispositivos o que está aberto no seu iPad, entre outras funcionalidades relacionadas com a gravação de conteúdos visitados. Mas isso é o que deverá ler.
Onde activar essa funcionalidade?
Abra o Safari, clique por exemplo na barra de endereços e veja no canto inferior esquerdo o botão que diz Privado. Clique e veja o Safari a ficar escuro.
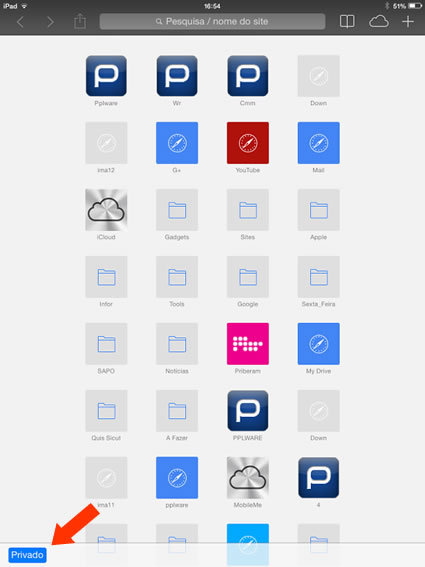
3. Anexar fotos num e-mail
Passamos do Browser para o e-mail. Esta dica pode parecer simples, então não é fácil no iPad ir à galeria de imagens, seleccionar até 5 imagens e partilhar no e-mail? Sim é simples, mas e se quisermos anexar uma imagem ou até colocar mais de 5 imagens sem recorrer a aplicações de terceiros?
É possível fazê-lo da seguinte forma: se estiver num email e quiser anexar uma imagem, ou um qualquer ficheiro, num desktop tradicional clica na opção anexar, verdade?
Não tendo essa opção no mail do iPad pode ir ao local onde tem uma imagem, por exemplo, selecciona a imagem e clica no botão Copiar e, depois, dentro do mail faz Colar. A imagem ficará logo em anexo no mail. Pode também ir a Fotografias, Rolo da câmara, seleccionar 10 ou mais imagens (só tem de ter em atenção o limite do mail que é de 25 megas) e fazer Copiar, depois abre de novo o mail e faz Colar. Todas essas imagens serão enviadas no email como já o fazia em qualquer cliente de mail.
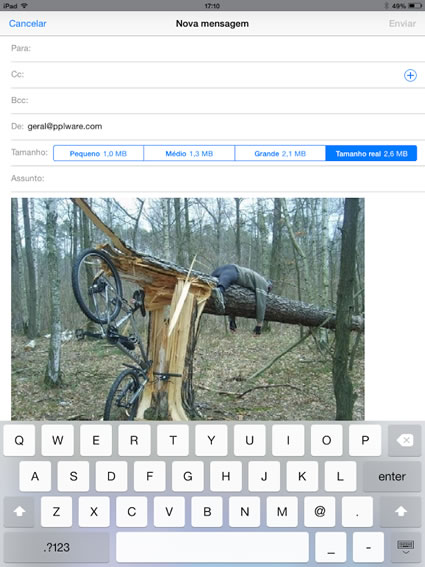
Obs: Se quiser fazer isso em ficheiros de texto ou de qualquer outro formato, no meu Android dá e dizem que no iOS não dá!
4. Usar o Bold e o Itálico no mail do iPad
Abra o mail do iPad para começar a escrever. Agora, depois de escrever o texto necessário, pressione a palavra que quer colocar a Negrito ou sublinhado até aparecerem as opções Seleccionar/Seleccionar tudo/Colar e na seta que aparece a seguir, deve clicar para aparecer novo grupo de funções Cortar/Copiar/Colar/Sugestão. De novo terá uma seta que o leva para o um outro grupo de opções e lá está o primeiro botão [ BIU ] que abre o tal grupo Negrito/Itálico/Sublinhado.
Este não será o mais prático dos menus, mas oferece um leque alargado de funções que estão normalmente disponíveis em ícones, no nosso desktop.
5. Como fazer Undo/Redo ( Desfazer/Repetir) no iPad
Como já foi dito anteriormente, o iPad não é limitado quando o assunto são as funções de escrita, mesmo não tendo um teclado físico nativo. Assim, uma das funções que muita gente diz não encontrar é o Desfazer e o Repetir. Quando usado um teclado compatível com o iPad, podem ser executadas as seguintes combinações de teclas: Command+Z e Command+Shift+Z.
Para quem está a começar e ainda não se adapta bem ao teclado do iPad, experimente agitar o iPad uma vez para executar o comando Anular e duas vezes para executar o comando Repetir, verá que funciona. Claro que pode sempre ter de ir a correr apanhar o iPad ao chão, mais vale continuar a ler para descobrir outras opções.
Para ter acesso às teclas, abra um mail, uma nota ou algo onde possa começar a escrever para chamar o teclado. Agora clique na tecla “.?123“. Este botão traz outro grupo de teclas e pode reparar que traz uma tecla desfazer. Para ver a tecla Repetir clique no botão “#+=” e verá outro grupo de teclas onde vem incluída a tecla refazer.
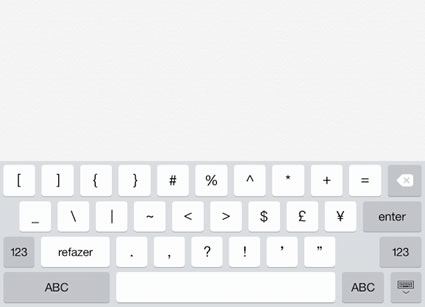
6. Use um teclado Apple
Uma das muitas questões que nos chegam ao consultório é se o iPad não pode ser ligado a um teclado físico, já que para teclar é mais rápido e prático usar as teclas físicas. Ora a Apple pensou nisso e com um teclado da Apple, emparelhado por Bluetooth pode ter um “bom” computador com tudo o que um teclado permite numa máquina fantástica como é um iPad.
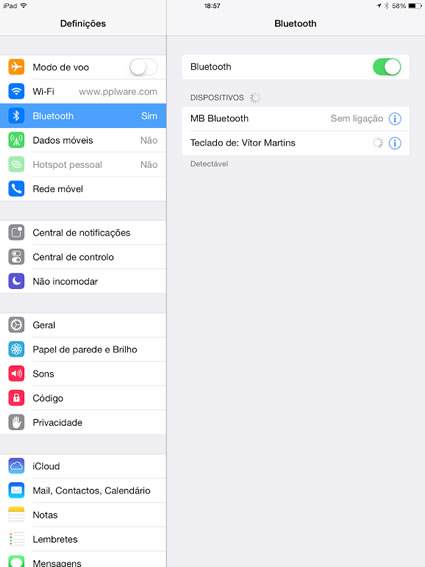
Para sincronizar o teclado, basta ligar o teclado da Apple, depois no iPad aceder às Definições > Bluetooth > e emparelhar com o teclado que deve aparecer nos dispositivos detectáveis.
Para o separar faça-o aparecer, coloque os dois polegares em cima do mesmo e deslize para as margens do ecrã. Pronto, este já está dividido e pronto a ser usado. Para o juntar de novo, basta fazer o inverso ou clicar na tecla que oculta o teclado e escolher a opção “Ancorar e unir“.
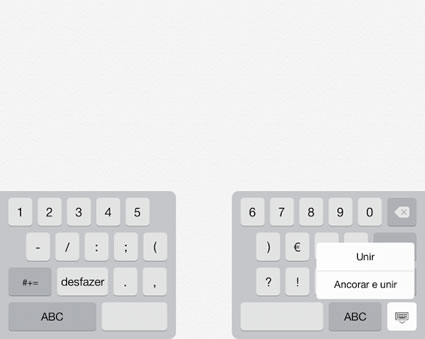
Se deixar o dedo, quando o teclado estiver unido, irá aparecer a opção Desancorar. Ora essa opção irá colocar o teclado no centro do ecrã. É mais uma funcionalidade que pode ajudar nalgum modo quem precisa de ver algo em baixo do ecrã e escrever em cima. Nas folhas de cálculo por vezes dá jeito.
8. Fazer Hard Reset ao iPad
Não é uma funcionalidade que irá usar muitas vezes, ao contrário de outros sistemas operativos. Mas como imperfeito que é o iOS 7, lá uma vez no ano poderão ter de refrescar a “memória” ao iPad.
Um hard reset no seu iPad não é a mesma coisa que um restauro de uma cópia que tenha no seu computador ou no iCloud, nem é um restauro das definições de fábrica do iPad, não.
As pessoas por vezes ficam confusas com o “hard” que as leva a pensar que, ao fazer este tipo de acção, vão ficar sem dados no seu iPad, mas não vão!
Esta acção, o hard reset significa que o sistema vai refrescar os seus dados e configurações, para que possam ser interpretados sem problemas. Também, após este refrescar, os dados deverão correr sem atropelos pelo sistema operativo. Estes serão ordenados correctamente num paralelo ao que fazemos no nosso computador quando reiniciamos o sistema operativo.
Esta acção, o hard reset, é muito simples de fazer e segura, pelo que basta seguir o pequeno guia que deixamos em baixo e poderá de vez em quando fazer ao seu equipamento, sem que isso signifique qualquer dano ou perda de informação.
I ) Este é um dos procedimentos mais importantes: pressione ao mesmo tempo o botão em cima, ligar/desligar, e o botão Home
II ) Mantenha os botões pressionados pelos menos 10 segundos.
III ) Enquanto os está a pressionar se aparecer o slide Desligar, ignore-o.
IV ) Saberá que o seu dispositivo foi reiniciado com sucesso quando vir a aparecer no ecrã o logo da Apple. Pode agora largar os botões.
V ) Espere até o iPad iniciar. Normalmente, num reinicio após hard reset, este pode demorar uns 30 segundos a 1 minuto até mostrar o ecrã inicial.
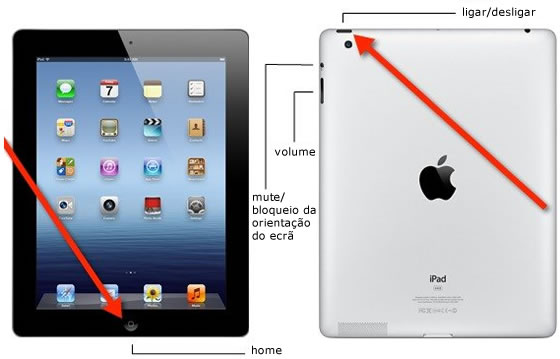
Reforço a ideia que um hard reset serve para desbloquear situações, muita das vezes causadas pelas próprias aplicações, que fazem com que o sistema entre em loop e não consiga recuperar, no entanto, este tipo de situações é raro acontecer no iOS, dado que o sistema quase sempre recupera por si a normalidade, daí ser considerado muito estável.
9. Acesso Guiado
Pois bem, vamos falar de acessibilidade, mais do que meras funcionalidades para quem precisa de algo especial. Vamos explorar um mundo de funcionalidades que o iOS traz e você desconhece.
Entre muitas que o desafio a pesquisar, vou apenas falar do Acesso Guiado, porque está na temática que hoje decidi abordar. O Acesso Guiado é onde pode criar uma espécie de protecção aos seus conteúdos, quando empresta o iPhone ou iPad às crianças ou a “desconhecidos” e apenas os quer manter num só sitio, numa só aplicação sem que eles consigam de lá sair.
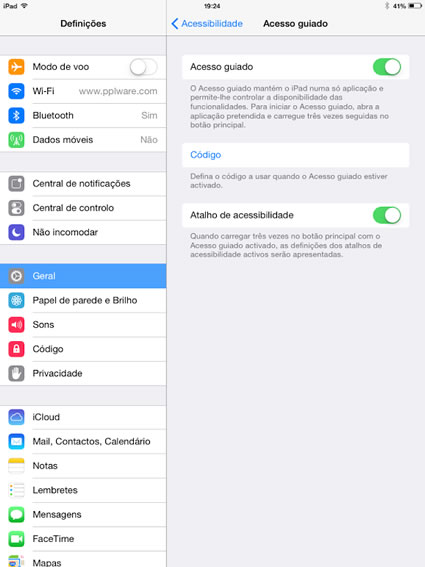
Pode activar o Acesso Guiado, colocar um código secreto que apenas com a sua introdução poderá desactivar as limitações que irá impor. A seguir active o Atalho de acessibilidade. Três toques no botão Home e terá acesso às funções que ligam e desligam no ecrã inicial esta opção.
Quando quiser activar este recurso, abra a app que pretende deixar usar, clique três vezes no botão Home e siga as instruções.
Irá fazer um circulo à volta dos elementos que pretende bloquear e as pessoas não poderão usar essas áreas nem os botões ligar e desligar o iPhone, bem como o botão Home, a não ser clicando três vezes, mas têm de saber o código secreto para desligar o Acesso Guiado.
10. Barra de Status – Clique para voltar ao topo
Esta dica é muito simples mas aplica-se ao Safari, ao Mail e a tantas outras aplicações nativas e de terceiros que tem instaladas no seu iPad e eu tantas vezes já vi as pessoas a rolar o ecrã para cima sem desfrutar dela.
Muitas vezes visitamos um site e deslizamos pelas suas notícias, vamos passando uma após outra e quando damos conta, temos já várias páginas para chegar ao topo. Que tal deixar de puxar o site para cima e fazer essa acção apenas com um toque?
Para isso basta clicar na barra de status do iOS, onde está o relógio, sinal de rede, a bateria, etc. No browser verá logo que o site em causa aparece no ponto de início. Noutra aplicação o comportamento é idêntico. No Pages, por exemplo, a página que está a ler volta ao início, no mail aparece a lista com os primeiros mails existentes no topo. Se estiver dentro do texto do mail, ele voltará ao início do texto.
créditos Vítor M./pplware

