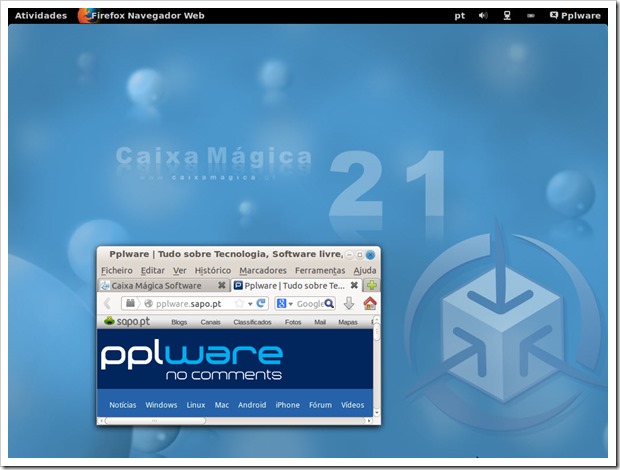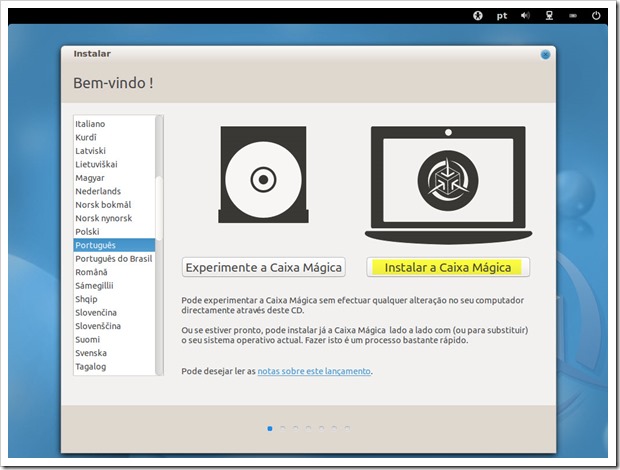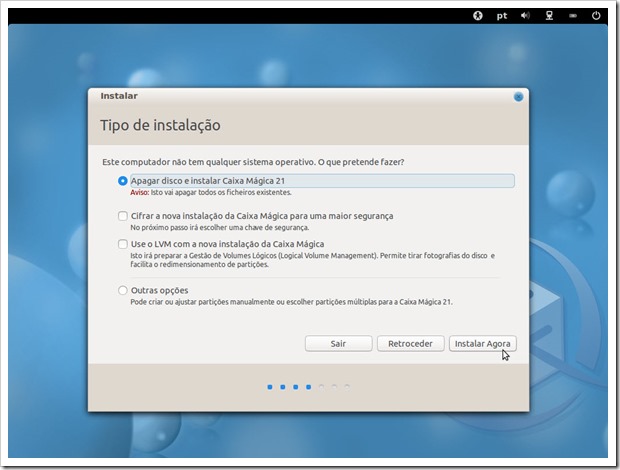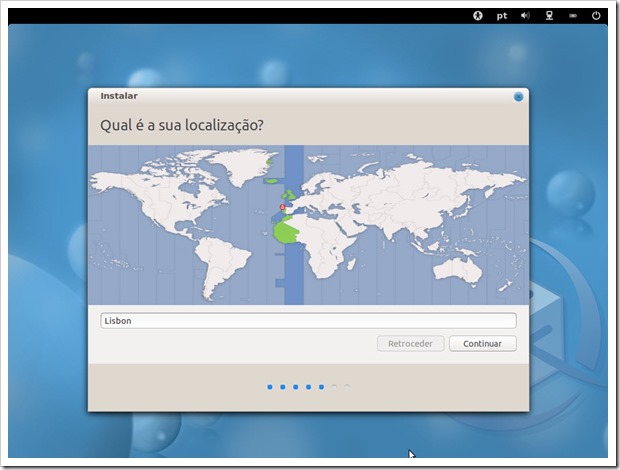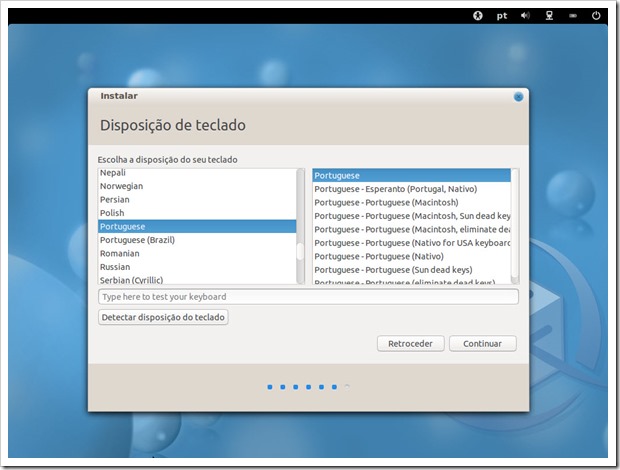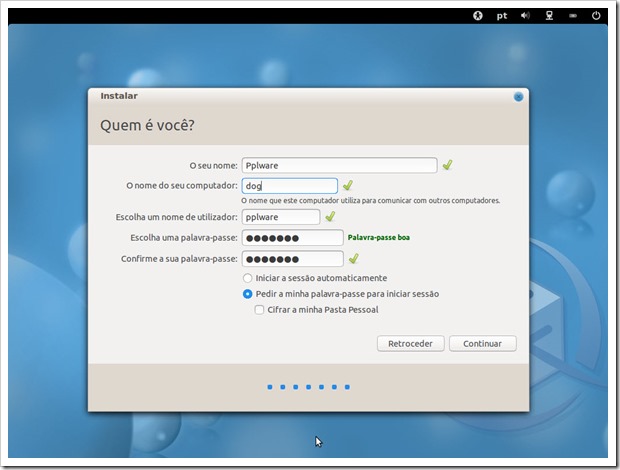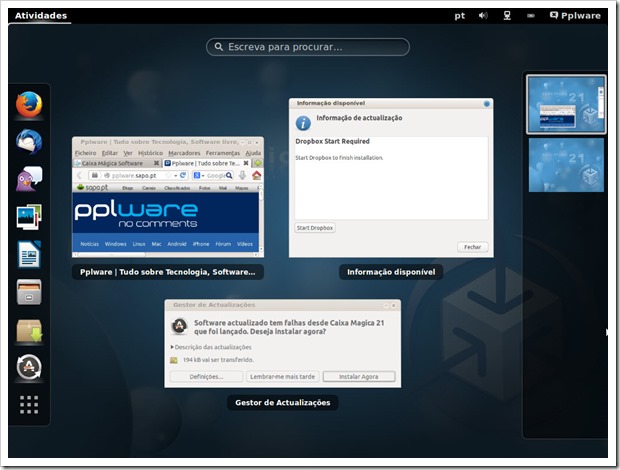- Entrou
- Out 19, 2012
- Mensagens
- 3,230
- Gostos Recebidos
- 0
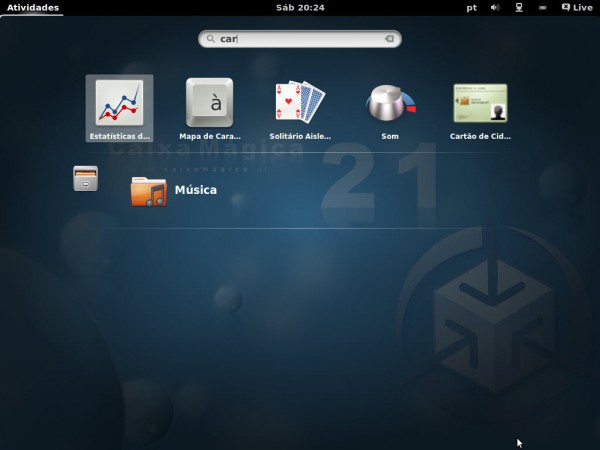
O Linux Caixa Mágica é a distribuição Portuguesa mais Popular devido a inclusão da mesma no projecto Magalhães.
A equipa responsável pelo projecto, anunciou recentemente, no site do projecto e nas redes sociais, a disponibilização da versão 21 do projecto Caixa Mágica, que é baseado no Ubuntu 13.10. Esta versão traz imensas novidades ao nível de software, como a fácil sincronização com o Google Drive e o Dropbox, o novo interface opcional que o Gnome disponibiliza, entre muitas outras.
Como novidades mais importantes, a versão 21 do Caixa Mágica traz:
Gnome 3.8
LibreOffice 4.1.3
Kernel 3.11
Gimp 2.8.6
Grive 1.4
Flash-Player 11.2.202.341
Skype 4.2.0.11
Cartão Cidadão 2.2.0svn3471-1
Adobe Reader 9
Wine 1.4.1
Boot-Repair 3.199
Entre centenas de outros pacotes
Nota: Quem tem máquinas com UEFI e após instalação nada acontece tentem os seguintes passos:
1. Nas configurações UEFI desactivem o Secure Boot (o resto pode manter-se até porque se alterarem podem perder o arranque do Windows se instalado);
2. Arranquem o DVD ou PEN da Caixa Mágica 21 e efectuem a instalação normal;
3. Após a instalação, se não forem para o menu de arranque da Caixa Mágica voltem a arrancar o DVD/Pen de instalação em modo Live CD;
4. Executem a aplicação “boot-repair”;
5. Vão à opções do “boot-repair” e desmarquem a opção de “secure-boot”, e garantam que estão ligados à internet antes de prosseguir;
6. Escolham a opção de reparação recomendada e sigam todos os passos indicados;
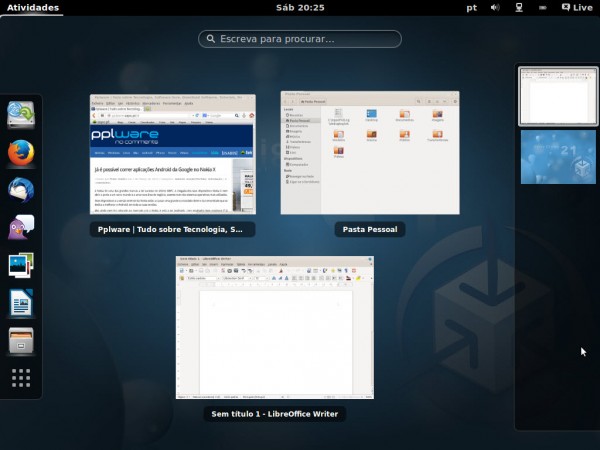
Para esta versão estão ainda disponíveis nos repositórios outros gestores de janelas (KDE, LXDE ou XFCE).
Quem quiser/precisar do Java da Oracle pode instalá-lo através do topapps, ou instalando os pacotes (se não quiserem algum por omissão não instalem o pacote oracle-javaX-set-default):
Java 6 -> oracle-java6-installer oracle-java6-set-default
Java 7 -> oracle-java7-installer oracle-java7-set-default
Java 8 -> oracle-java8-installer oracle-java8-set-default
Escolha a versão que quer:
Código:
http://ftp.caixamagica.pt/21/pplware
Última edição: