- Entrou
- Fev 10, 2012
- Mensagens
- 4,161
- Gostos Recebidos
- 2
O Plex é um dos media centers mais utilizados em todo o mundo, transformando de forma muito simples o computador lá de casa num Media Center. Anteriormente, já aqui foi explicada a forma de como instalar o PLEX no computador com o Windows ou com o Ubuntu.
Hoje vão aprender a configurar o acesso remoto ao PLEX, para conseguirem aceder e reproduzir os vossos conteúdos digitais através da web, de um dispositivo Android, iOS ou Windows 10 Mobile, fora da vossa rede local.

Passo nº 1:
Em primeiro lugar, devem aceder ao vosso servidor PLEX.
Se têm uma conta associada apenas a servidores seguros, deverão aceder com segurança utilizando o protocolo HTTPS: https://app.plex.tv/web/app
Se qualquer um dos vossos servidores está associado apenas a ligações inseguras, deverão aceder utilizando o protocolo HTTP: http://app.plex.tv/web/app
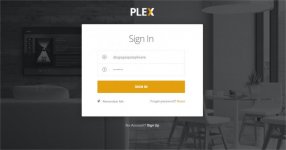
Para consultarem esta informação podem fazê-lo através das opções “Definições” -> “Servidor” -> “Rede”. Aqui vão encontrar 3 opções para a vossa ligação (Exigido, Preferencial ou Desabilitado).
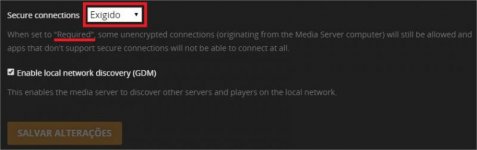
Nota: Aconselha-se a utilização de ligações seguras, ainda para mais porque se trata de um acesso remoto. Assim, as ligações ficam totalmente encriptadas.
Passo nº 2:
De seguida, e opcionalmente, podem escolher a qualidade de reprodução remota dos vossos vídeos. Esta opção ficará por omissão, no entanto, quando estiverem a visualizar o conteúdo seja na web, no Android, iOS ou Windows 10 Mobile, existe a opção para escolher mais ou menos qualidade, dependendo da vossa ligação, o que é fantástico. Desta forma não ficam sujeitos a uma única velocidade de reprodução.
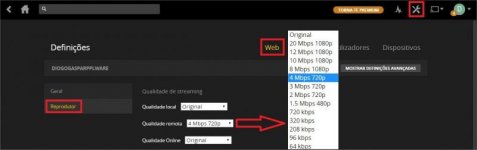
Passo nº 3:
Chegou a parte mais importante. Neste passo terão de dizer ao vosso router que todos os pedidos exteriores à vossa rede local devem ser reencaminhados para a máquina que está a correr o servidor PLEX cujo porto à escuta por omissão é o 32400. Denomina-se isto Port-Forwarding.
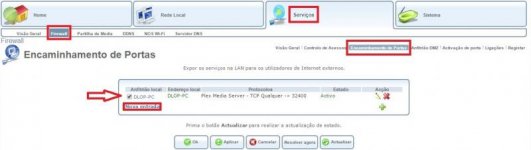
Neste caso, com o hub da NOS, basta fazer como está na imagem acima. Caso não consigam atribuir um IP Fixo no router à vossa máquina, onde têm o servidor a correr, deverão colocar o nome, que neste caso é DLOP-PC.
Aconselha-se um dos dois, na eventualidade de haver uma troca de IPs, por exemplo, devido a uma falha da corrente eléctrica, poderão perder o acesso ao servidor, por ter acontecido uma mudança no IP.
Nota: Importante será dizer que a vossa firewall poderá impedir o acesso ao servidor PLEX. Caso isso se verifique deverão adicionar uma excepção na firewall do sistema operativo do vosso servidor, com base nos seguintes parâmetros:
Action= Allow
Protocol = TCP/UDP
Direction = In
Source Address = Any
Destination Address=Any
Source Port = Any
Destination Port = A single Port = (default 32400)
Passo nº 4:
Feito o passo anterior, é altura de activarem o acesso remoto no vosso servidor.
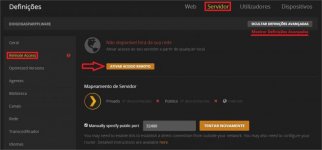
Se as configurações tiverem corretas, o resultado final deverá ser idêntico ao da figura abaixo.
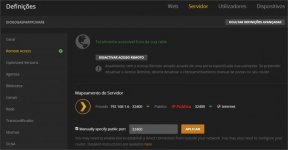
Passo nº 5:
Finalizados todos estes passos, é altura de tentarem aceder fora da vossa rede local ao servidor. Caso utilizem um dos dois links deixados no 1º Passo, pode acontecer, após o login, terem que “lançar” a aplicação cliente.
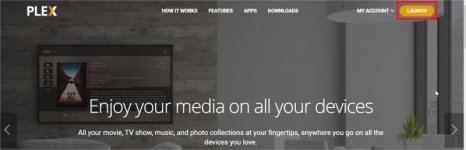
Nota: A título informativo, este sinal com um cadeado a verde significa que a vossa ligação é segura, ou seja, os dados são encriptados. É o resultado da vossa selecção no Passo nº 1, “Secure connections”.
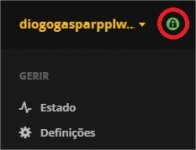
Para finalizar, e tal como havia dito no Passo nº 2, está abaixo exemplificado, num dispositivo Android, a possibilidade escolher a qualidade de reprodução no momento de ver o conteúdo.
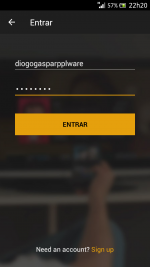
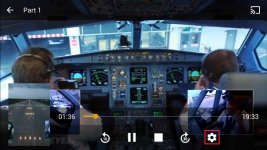
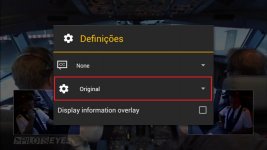
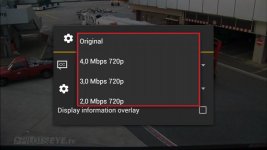
Fonte
Hoje vão aprender a configurar o acesso remoto ao PLEX, para conseguirem aceder e reproduzir os vossos conteúdos digitais através da web, de um dispositivo Android, iOS ou Windows 10 Mobile, fora da vossa rede local.

Passo nº 1:
Em primeiro lugar, devem aceder ao vosso servidor PLEX.
Se têm uma conta associada apenas a servidores seguros, deverão aceder com segurança utilizando o protocolo HTTPS: https://app.plex.tv/web/app
Se qualquer um dos vossos servidores está associado apenas a ligações inseguras, deverão aceder utilizando o protocolo HTTP: http://app.plex.tv/web/app
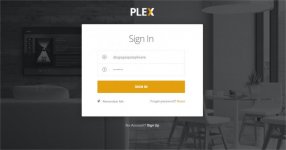
Para consultarem esta informação podem fazê-lo através das opções “Definições” -> “Servidor” -> “Rede”. Aqui vão encontrar 3 opções para a vossa ligação (Exigido, Preferencial ou Desabilitado).
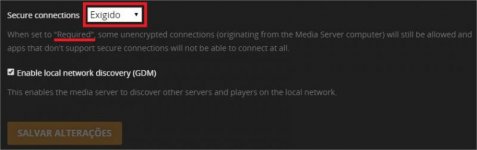
Nota: Aconselha-se a utilização de ligações seguras, ainda para mais porque se trata de um acesso remoto. Assim, as ligações ficam totalmente encriptadas.
Passo nº 2:
De seguida, e opcionalmente, podem escolher a qualidade de reprodução remota dos vossos vídeos. Esta opção ficará por omissão, no entanto, quando estiverem a visualizar o conteúdo seja na web, no Android, iOS ou Windows 10 Mobile, existe a opção para escolher mais ou menos qualidade, dependendo da vossa ligação, o que é fantástico. Desta forma não ficam sujeitos a uma única velocidade de reprodução.
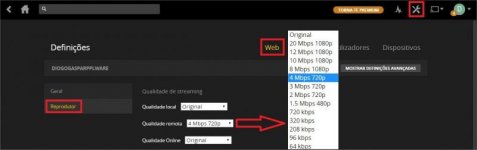
Passo nº 3:
Chegou a parte mais importante. Neste passo terão de dizer ao vosso router que todos os pedidos exteriores à vossa rede local devem ser reencaminhados para a máquina que está a correr o servidor PLEX cujo porto à escuta por omissão é o 32400. Denomina-se isto Port-Forwarding.
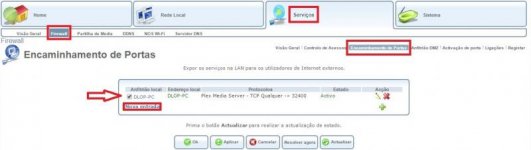
Neste caso, com o hub da NOS, basta fazer como está na imagem acima. Caso não consigam atribuir um IP Fixo no router à vossa máquina, onde têm o servidor a correr, deverão colocar o nome, que neste caso é DLOP-PC.
Aconselha-se um dos dois, na eventualidade de haver uma troca de IPs, por exemplo, devido a uma falha da corrente eléctrica, poderão perder o acesso ao servidor, por ter acontecido uma mudança no IP.
Nota: Importante será dizer que a vossa firewall poderá impedir o acesso ao servidor PLEX. Caso isso se verifique deverão adicionar uma excepção na firewall do sistema operativo do vosso servidor, com base nos seguintes parâmetros:
Action= Allow
Protocol = TCP/UDP
Direction = In
Source Address = Any
Destination Address=Any
Source Port = Any
Destination Port = A single Port = (default 32400)
Passo nº 4:
Feito o passo anterior, é altura de activarem o acesso remoto no vosso servidor.
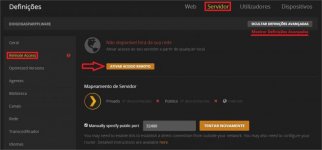
Se as configurações tiverem corretas, o resultado final deverá ser idêntico ao da figura abaixo.
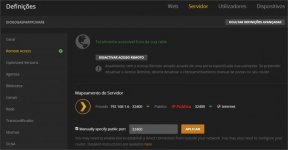
Passo nº 5:
Finalizados todos estes passos, é altura de tentarem aceder fora da vossa rede local ao servidor. Caso utilizem um dos dois links deixados no 1º Passo, pode acontecer, após o login, terem que “lançar” a aplicação cliente.
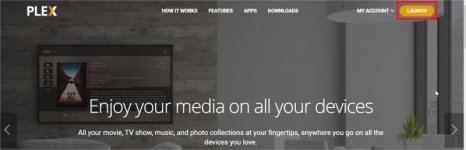
Nota: A título informativo, este sinal com um cadeado a verde significa que a vossa ligação é segura, ou seja, os dados são encriptados. É o resultado da vossa selecção no Passo nº 1, “Secure connections”.
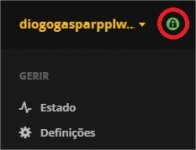
Para finalizar, e tal como havia dito no Passo nº 2, está abaixo exemplificado, num dispositivo Android, a possibilidade escolher a qualidade de reprodução no momento de ver o conteúdo.
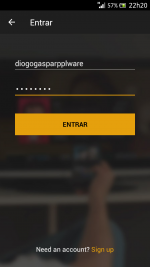
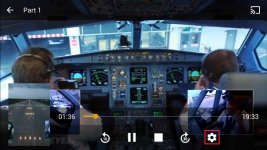
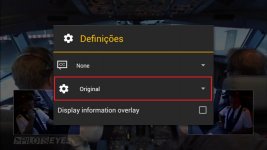
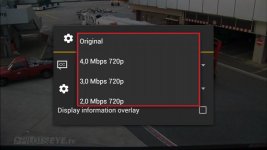
Fonte

