Luisao27
GF Ouro
- Entrou
- Jun 7, 2017
- Mensagens
- 1,572
- Gostos Recebidos
- 0
Não desligue a Firewall… crie regras!
Todos nós temos a noção que é importante dispormos de mecanismos de segurança nos nossos PCs. O sistema operativo Windows tem incluído nas suas últimas versões mecanismos de Firewall que, apesar de não serem tão potentes e completos quanto os mecanismos presentes no Linux (ver aqui), cumprem bem a sua função.
Hoje vamos ensinar a abrir facilmente portos de comunicação na Firewall do Windows, para que máquinas externas possam comunicar com serviços específicos na vossa máquina (ex. HTTP, FTP, NTP, etc).
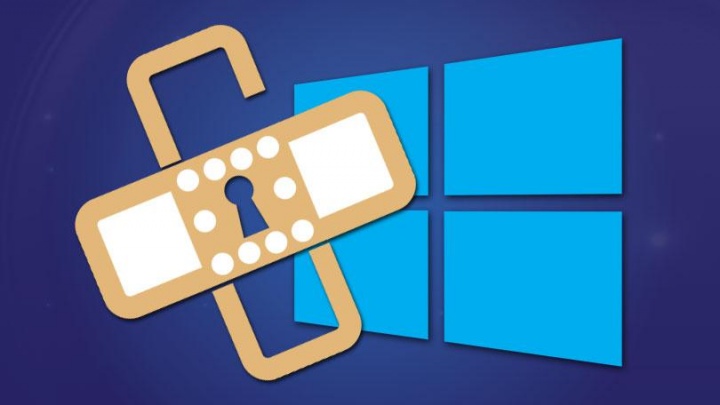
Este artigo surge depois de termos ensinado a aceder ao Windows 10 remotamente via SSH. Para tal colocamos o serviço a funcionar no porto 222 e para que tudo funcionasse sem problemas, desativámos temporariamente a firewall. Desativar a firewall do sistema é sempre uma má opção, por isso, o que devemos fazer é criar regras.
Antes de passarmos ao processo de configuração propriamente dito, para abrir portos de configuração no Windows, vamos apenas abordar alguns conceitos que podem ser interessantes, para quem não tem muitos conhecimentos de redes.
[h=5]Portos TCP vs UDP[/h] Numa máquina existem 65.536 portos TCP que podem ser usados pelas mais diversas aplicações/serviços, o que (teoricamente) poderíamos ter 65.536 aplicações/serviços distintos a correr em simultâneo na nossa máquina. No processo de comunicação entre duas máquinas, o endereço IP identifica a máquina e o porto identifica a aplicação/serviço. Além dos portos TCP temos também 65.536 portos UDP. Saber mais aqui
[h=5]EXEMPLO PRÁTICO[/h] Após a explicação do que são portos TCP/UDP vamos considerar que o utilizador tem um serviço a correr na sua máquina no porto 222 e pretende ter a Firewall do Windows ativa mas de modo a que esta deixe passar as comunicações, de máquinas remotas para esse porto. Para isso, o utilizador deverá criar uma exceção na Firewall do Windows, criando uma regra regra de entrada.
[h=5]Como configurar uma regra de entrada?[/h] Para criar uma regra de entrada (quer permita a comunicação de uma máquina remota com a nossa máquina, no porto definido), o utilizador deverá seguir os seguintes passos:
Passo 1 – Aceder às Definições e depois procurar por Firewall do Windows Defender.
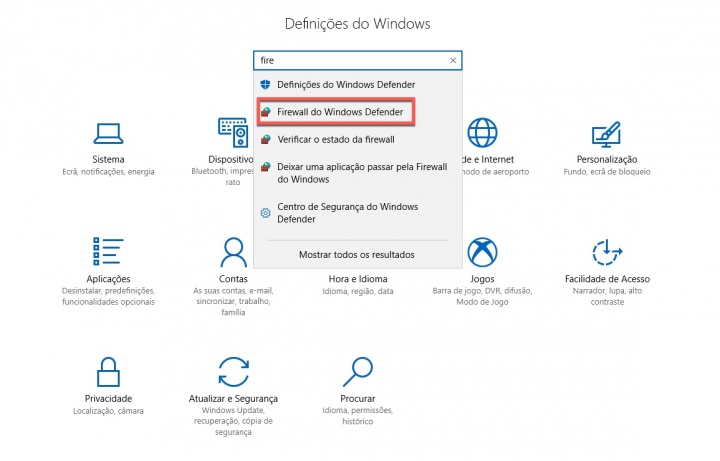
Passo 2 – Dentro das opções da Firewall, escolhemos a opção Definições avançadas
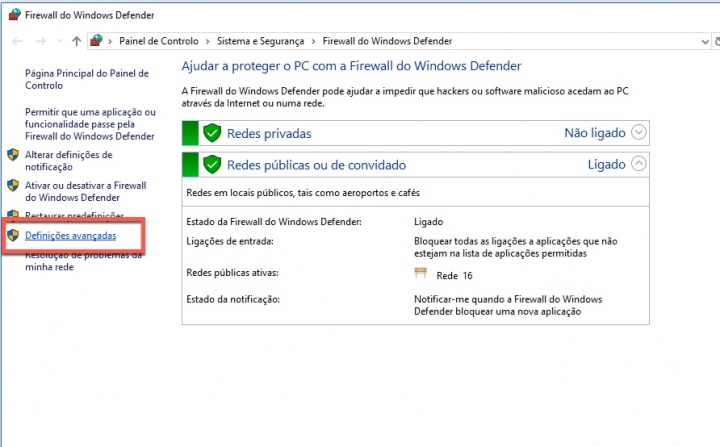
Passo 3 – Estamos agora na interface que nos permitir criar regras e monitorizar toda a ação da Firewall. Como referido, o nosso objetivo para este tutorial é permitir que as máquinas remotas consigam ligar-se à nossa via porto 222.
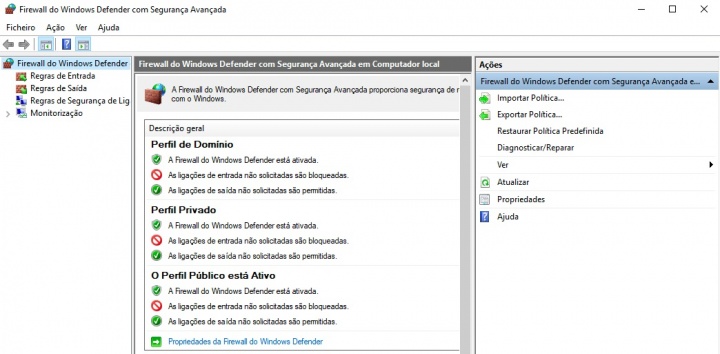
Passo 4 – Para isso vamos criar uma Regra de Entrada que irá permitir essa comunicação com a nossa máquina. Selecionamos do lado esquerdo Regras de Entradas e, com o botão do lado direito do rato, escolhemos a opção Nova Regra.
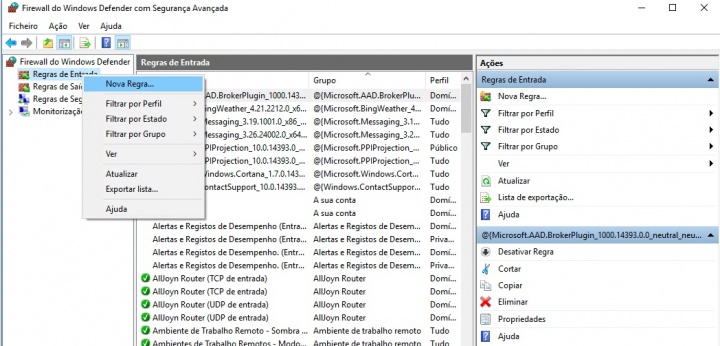
Passo 5 – Em seguida podemos indicar o nome da aplicação para a qual vamos aplicar a regra que controlará as ligações ou simplesmente podemos indicar qual o porto de comunicação. Para este exemplo, vamos escolher a opção Porta.
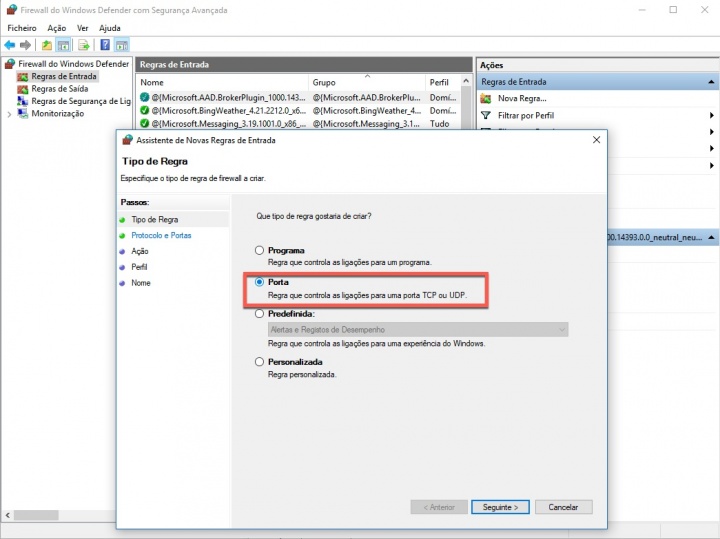
Passo 6 – Como a nossa aplicação (SSH) usa o protocolo TCP, como protocolo da camada de transporte, vamos indicar que pretendemos abrir o porto 222 TCP. Para isso indicamos TCP no protocolo a usar e especificamos o porto 222.
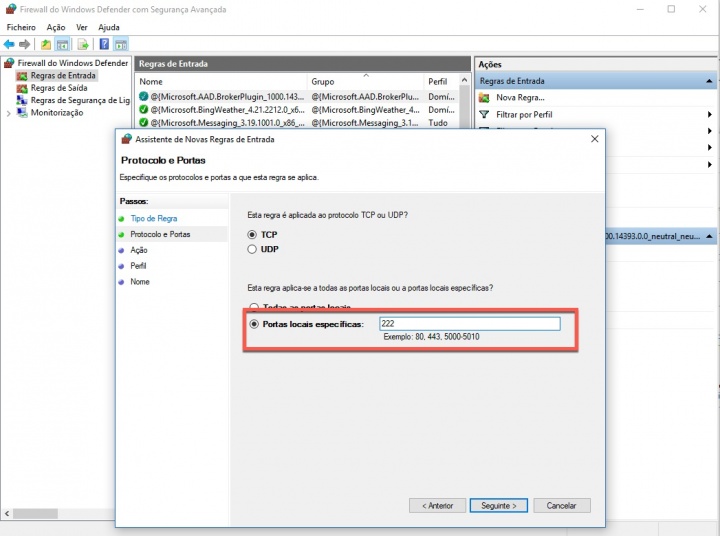
Passo 7 – Na Firewall as regras podem ser basicamente para permitir ou negar as comunicações. Para este caso como pretendemos que ela permita a comunicação escolhemos a opção Permitir a Ligação.
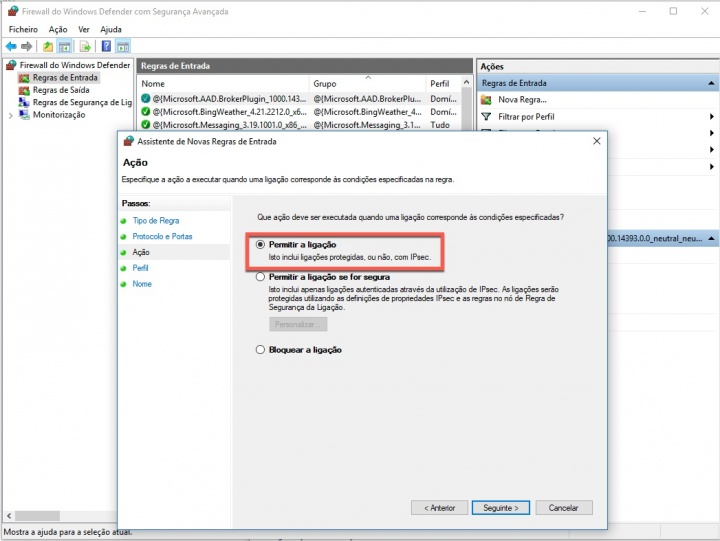
Passo 8– A seguir indicamos para que redes pretendemos aplicar tal regra. Repare-se que o Windows divide em três categorias as redes:
[*=center]Domínio – Aplicado quando um computador está associado a um domínio
[*=center]Privado – Aplicado à rede interna
[*=center]Público – Aplicado quando um PC está ligado a uma rede publica
[*=center]
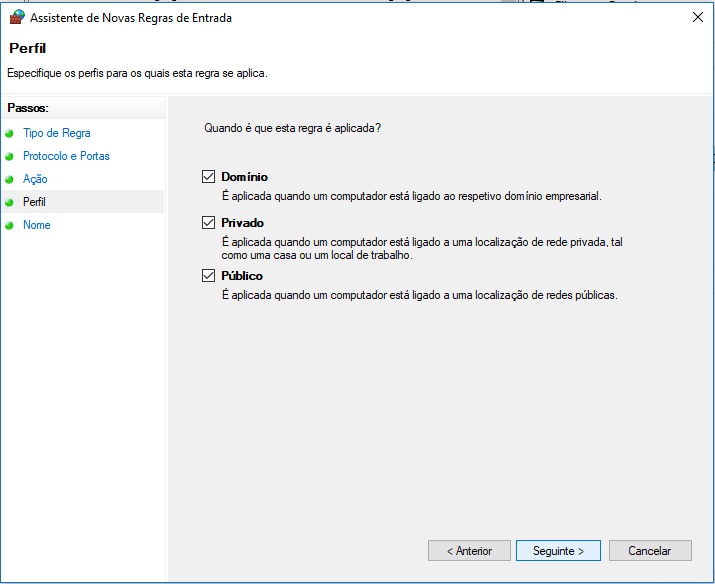
Passo 9 – Depois de tudo configurado, podemos escrever uma pequena descrição para a regra que foi criada.
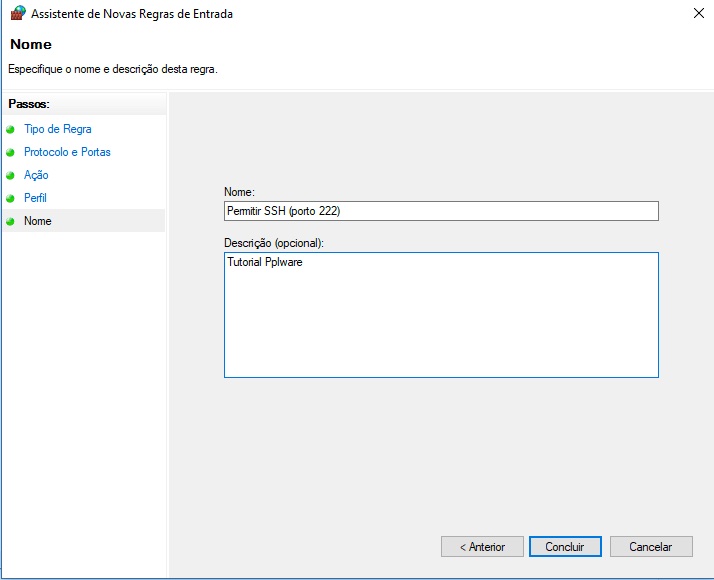
Como podem ver, a regra foi imediatamente aplicada e neste momento a nossa máquina já pode receber comunicações da outra máquina para o porto 222 TCP.
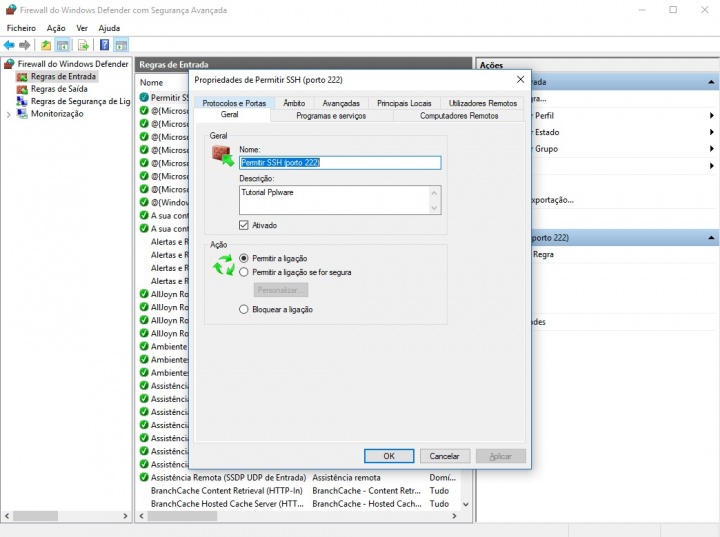
Por norma, quando o utilizador se apercebe que uma comunicação está a ser barrada pela Firewall, a primeira coisa que faz é desligar a ação da mesma. Na prática, o utilizador desativou o mecanismo de segurança que permite bloquear ou permitir determinadas ligações, expondo assim a sua maquina. Caso o utilizador pretenda abrir o porto de comunicação para uma determinada comunicação, é preferível que crie uma regra, do que desativar toda a barreira de segurança. Para isso basta seguir as indicações que fornecemos anteriormente.
Esperamos que este tutorial vos ajude a compreender o funcionamento da Firewall do Windows e vos ajude a proteger o vosso sistema. Alguma dúvida é só dizer.



