billshcot
Banido
- Entrou
- Nov 10, 2010
- Mensagens
- 16,633
- Gostos Recebidos
- 156
Todos sabemos que a mudança na interface que a Microsoft introduziu com o Windows 8 veio trazer algumas novidades, mas também removeu algumas das funções mais relevantes que usávamos no dia-a-dia.
O Menu Iniciar é de todas a que mais falta tem feito aos utilizadores e aquela que mais é pedida que volte. A Microsoft está firme na sua decisão, que eventualmente será entendida um dia.
Mas mesmo sem o Menu Iniciar presente, muitas formas existem de trazer de volta a totalidade ou a quase totalidade. Vejam a proposta que hoje trazemos, que podem criar de forma manual.
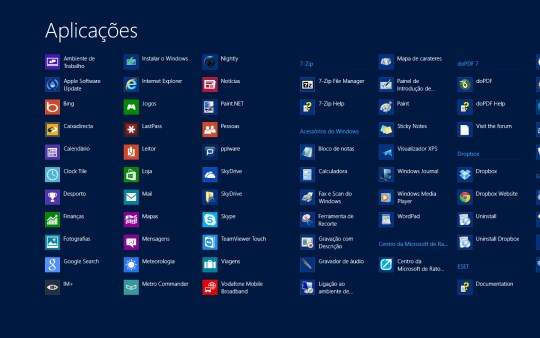
A propostas que já apresentámos para trazer de volta o Menu Iniciar podem servir à maioria dos utilizadores, mas o podermos criar a nossa abordagem aguça-nos o espírito e deixa-nos um pouco mais satisfeitos.
Para os utilizares que não pretendem ter a sua versão personalizada podemos apenas aconselhar o StartMenu8 ou o Pokki Start Menu. Existem muitas outras opções disponíveis pela Internet, mas estas foram as que testámos.
Os restantes podem seguir a manual que apresentamos de seguida e poderão criar um atalho directo para todas as aplicações que têm instaladas no vosso Windows. Os mais puristas vão com certeza dizer que isto não é um menu iniciar e que isso pode ser reproduzido com um simples atalho de teclado (Win + Q), mas ainda assim resolvemos chamar-lhe (uma espécie de) Menu Iniciar.
Vamos começar por criar um atalho. Para isso cliquem com o botão direito do vosso rato em qualquer ponto do Ambiente de Trabalho tradicional e no menu de contexto apresentado devem escolher a opção Novo e depois Atalho.
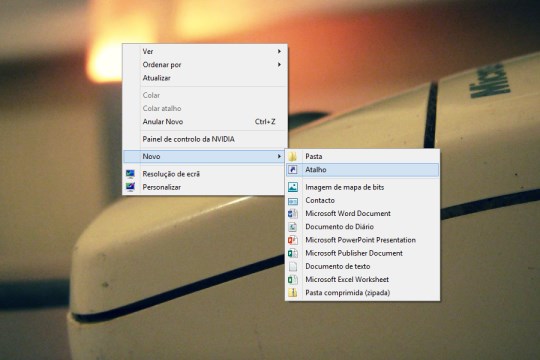
Na nova janela que for aberta devem colocar o texto que apresentamos abaixo
C:\Windows\explorer.exe shell:::{2559a1f8-21d7-11d4-bdaf-00c04f60b9f0}
Depois disso devem clicar no botão seguinte para avançarem com o processo de criação do atalho.
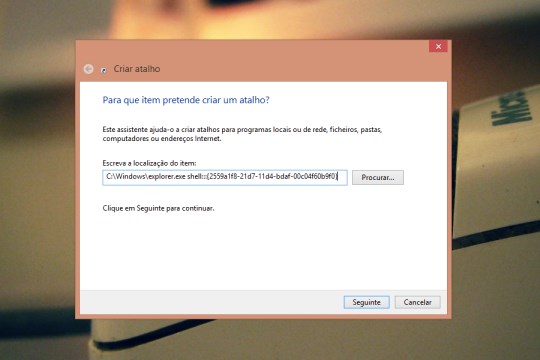
Depois deste passo devem apenas dar um nome ao vosso atalho para que reconheçam mais tarde o que criaram.
No nosso caso, e porque o atalho vai dar acesso a todas as aplicações, chamámos-lhe Aplicações.
Terminem a criação do atalho com o pressionar do botão Concluir.
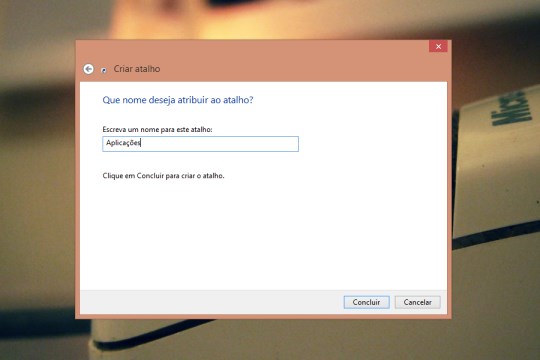
Agora que temos o nosso atalho criado ele pode ser já testado. Apliquem um duplo clique no ícone e vão ver já o resultado final.
Mas como somos perfeccionistas, temos de aprimorar esse atalho. Uma as opções é mudarmos o ícone do mesmo.
Para isso cliquem com o botão direito do rato em cima do ícone do atalho que criaram e escolham a opção Propriedades. Na janela aberta escolham o separador Atalho.
Para mudarem o ícone do atalho devem clicar no botão Alterar ícone. Será aberta uma janela e aí podem escolher um dos ícones presentes. Se nenhum dos presentes for do vosso agrado, então naveguem para:
c:\windows\system32\
, escolham um dos ficheiros .dll presentes e escolham outro ícone.

Para terminarem o processo e para terem o acesso bem onde precisam, substituindo até o desaparecido Menu Iniciar, basta que o coloquem na barra de tarefas.
Para isso voltem a clicar com o botão direito do rato no ícone do atalho criado e depois escolham a opção Afixar na barra de tarefas.
Depois de o terem na barra de tarefas apenas necessitam de o mover para o início desta, do lado esquerdo.
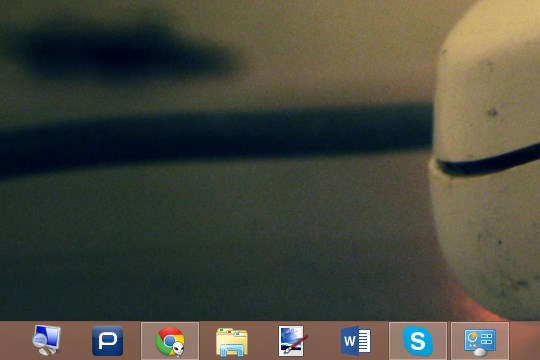
Agora que o processo está terminado, podem começar a usar o atalho que criaram e que colocaram na barra de tarefas. Basta que o cliquem e vão ver de imediato a lista de aplicações instaladas e disponíveis o Windows 8.
Se pretenderem podem pesquisar a aplicação pretendida ou apenas navegar na lista que é apresentada.
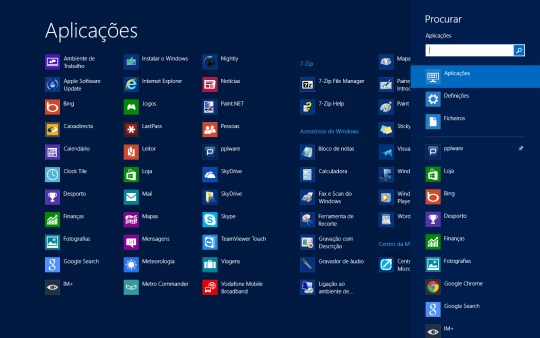
Este pequeno manual permite que criem um (a espécie de) Menu Iniciar que podem usar para aceder directamente às aplicações do vosso Windows 8.
Não tem todas as funcionalidades que o Menu Iniciar nos dava, mas ajuda na hora de aceder às nossa aplicações.
Não é uma aplicação e por isso não consome recursos, e evita que andem a dar 3 cliques para lhes acederem ou que tenham de memorizar mais um atalho do Windows.
pplware
O Menu Iniciar é de todas a que mais falta tem feito aos utilizadores e aquela que mais é pedida que volte. A Microsoft está firme na sua decisão, que eventualmente será entendida um dia.
Mas mesmo sem o Menu Iniciar presente, muitas formas existem de trazer de volta a totalidade ou a quase totalidade. Vejam a proposta que hoje trazemos, que podem criar de forma manual.
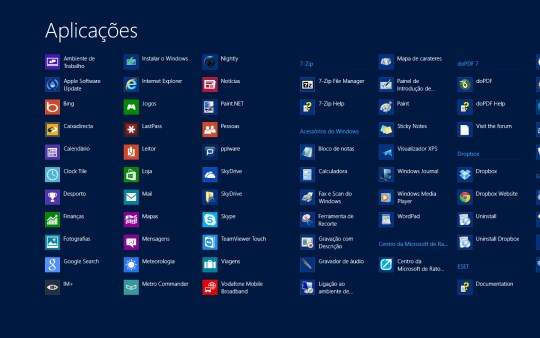
A propostas que já apresentámos para trazer de volta o Menu Iniciar podem servir à maioria dos utilizadores, mas o podermos criar a nossa abordagem aguça-nos o espírito e deixa-nos um pouco mais satisfeitos.
Para os utilizares que não pretendem ter a sua versão personalizada podemos apenas aconselhar o StartMenu8 ou o Pokki Start Menu. Existem muitas outras opções disponíveis pela Internet, mas estas foram as que testámos.
Os restantes podem seguir a manual que apresentamos de seguida e poderão criar um atalho directo para todas as aplicações que têm instaladas no vosso Windows. Os mais puristas vão com certeza dizer que isto não é um menu iniciar e que isso pode ser reproduzido com um simples atalho de teclado (Win + Q), mas ainda assim resolvemos chamar-lhe (uma espécie de) Menu Iniciar.
Vamos começar por criar um atalho. Para isso cliquem com o botão direito do vosso rato em qualquer ponto do Ambiente de Trabalho tradicional e no menu de contexto apresentado devem escolher a opção Novo e depois Atalho.
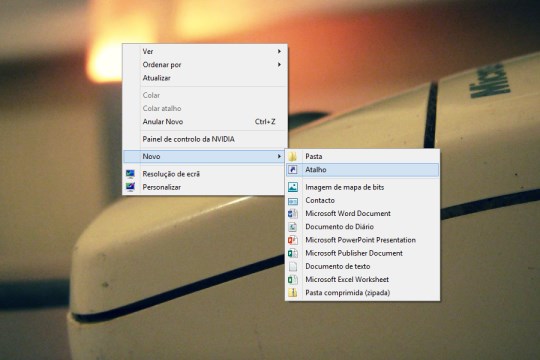
Na nova janela que for aberta devem colocar o texto que apresentamos abaixo
C:\Windows\explorer.exe shell:::{2559a1f8-21d7-11d4-bdaf-00c04f60b9f0}
Depois disso devem clicar no botão seguinte para avançarem com o processo de criação do atalho.
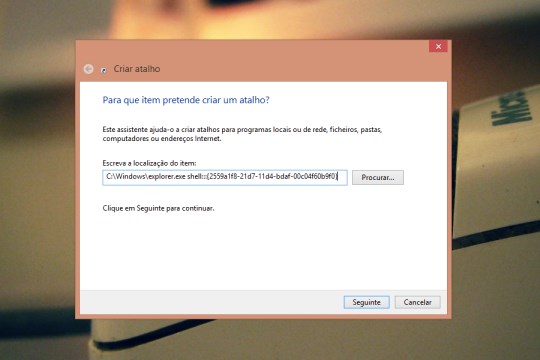
Depois deste passo devem apenas dar um nome ao vosso atalho para que reconheçam mais tarde o que criaram.
No nosso caso, e porque o atalho vai dar acesso a todas as aplicações, chamámos-lhe Aplicações.
Terminem a criação do atalho com o pressionar do botão Concluir.
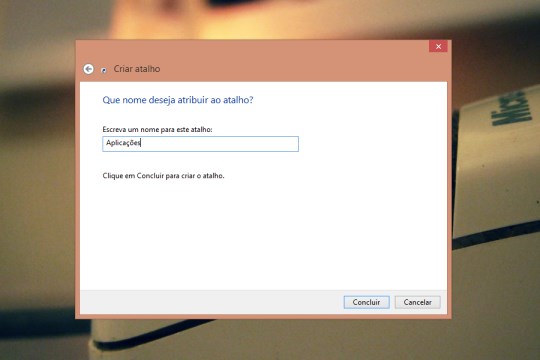
Agora que temos o nosso atalho criado ele pode ser já testado. Apliquem um duplo clique no ícone e vão ver já o resultado final.
Mas como somos perfeccionistas, temos de aprimorar esse atalho. Uma as opções é mudarmos o ícone do mesmo.
Para isso cliquem com o botão direito do rato em cima do ícone do atalho que criaram e escolham a opção Propriedades. Na janela aberta escolham o separador Atalho.
Para mudarem o ícone do atalho devem clicar no botão Alterar ícone. Será aberta uma janela e aí podem escolher um dos ícones presentes. Se nenhum dos presentes for do vosso agrado, então naveguem para:
c:\windows\system32\
, escolham um dos ficheiros .dll presentes e escolham outro ícone.

Para terminarem o processo e para terem o acesso bem onde precisam, substituindo até o desaparecido Menu Iniciar, basta que o coloquem na barra de tarefas.
Para isso voltem a clicar com o botão direito do rato no ícone do atalho criado e depois escolham a opção Afixar na barra de tarefas.
Depois de o terem na barra de tarefas apenas necessitam de o mover para o início desta, do lado esquerdo.
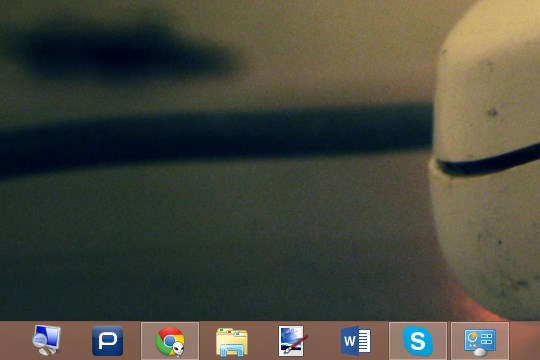
Agora que o processo está terminado, podem começar a usar o atalho que criaram e que colocaram na barra de tarefas. Basta que o cliquem e vão ver de imediato a lista de aplicações instaladas e disponíveis o Windows 8.
Se pretenderem podem pesquisar a aplicação pretendida ou apenas navegar na lista que é apresentada.
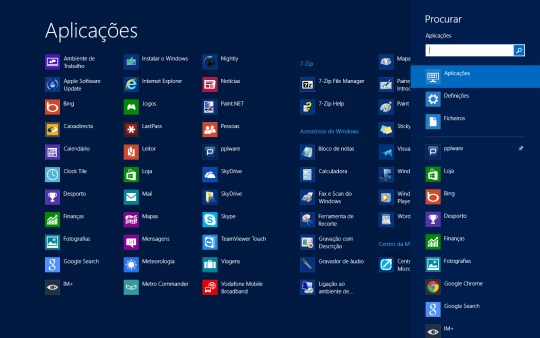
Este pequeno manual permite que criem um (a espécie de) Menu Iniciar que podem usar para aceder directamente às aplicações do vosso Windows 8.
Não tem todas as funcionalidades que o Menu Iniciar nos dava, mas ajuda na hora de aceder às nossa aplicações.
Não é uma aplicação e por isso não consome recursos, e evita que andem a dar 3 cliques para lhes acederem ou que tenham de memorizar mais um atalho do Windows.
pplware

