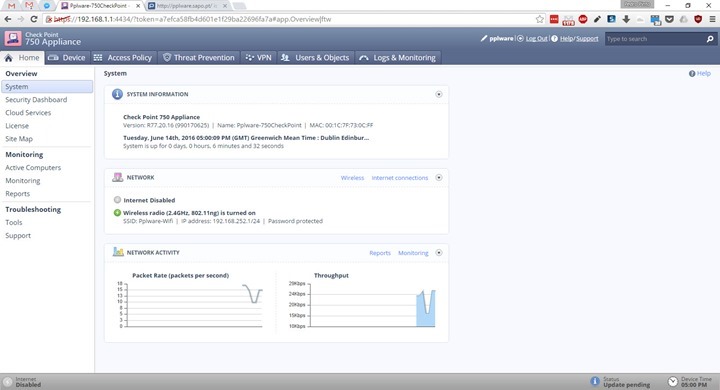- Entrou
- Fev 29, 2008
- Mensagens
- 5,095
- Gostos Recebidos
- 2
A Check Point Software Technologies é o maior fabricante mundial especializado em segurança e tem um vasto portefólio de appliances nesta área. O Pplware tem em testes, há alguns dias, a appliance Check Point 750 que se destaca por vir já com Wi Fi 802.11ac e com as mais diversas funcionalidades ao nível de firewall, VPN, IPS, AntiSPAM, etc.
Hoje vamos mostrar como realizar as primeiras configurações.

Primeiras configuraçõesHoje vamos mostrar como realizar as primeiras configurações.

Antes de passarmos às primeiras configurações propriamente ditas é importante referir que todo o processo é bastante simples e rápido. Qualquer pessoa com o mínimo de conhecimentos consegue facilmente proceder as configurações básicas pois a interface é bastante intuitiva e está sempre disponível a informação necessária.

Para realizar as primeiras configurações basta que ligam a porta Ethernet do PC à porta 1 (LAN 1) da Check Point 750. Por omissão o IP da appliance é o 192.168.1.1. Assim, devem configurar do lado do PC um IP da mesma gama ou então deixar que o IP seja atribuído via DHCP. Depois é só seguirem os seguintes passos:
Passo 1) Uma vez definido o IP do lado do PC deve abrir o browser e abrir a seguinte endereço: http://192.168.1.1. O pedido é redireccionado para https://192.168.1.1:4434, devendo ser apresentada de imediato a página de boas vindas de configuração.
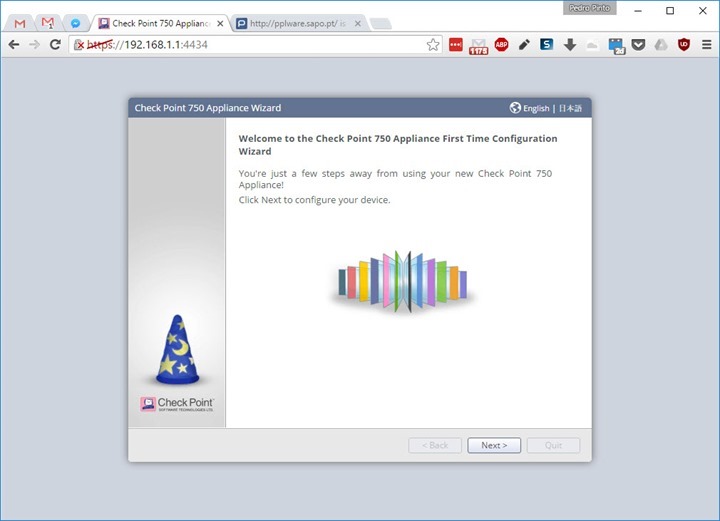
Passo 2) Vamos agora criar uma conta de acesso, definir a respectiva password e indicar qual o nosso país.
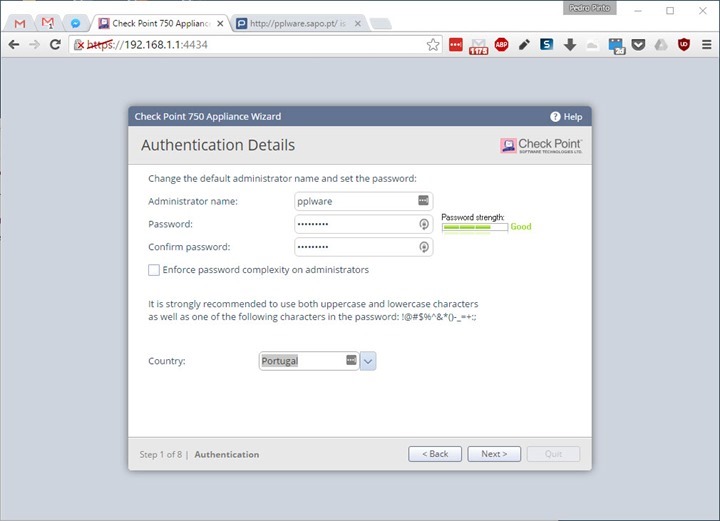
Passo 3) Indicamos agora qual a data e hora do sistema assim como a TimeZone. Caso tenham um servidor NTP na rede podem indicá-lo na configuração.
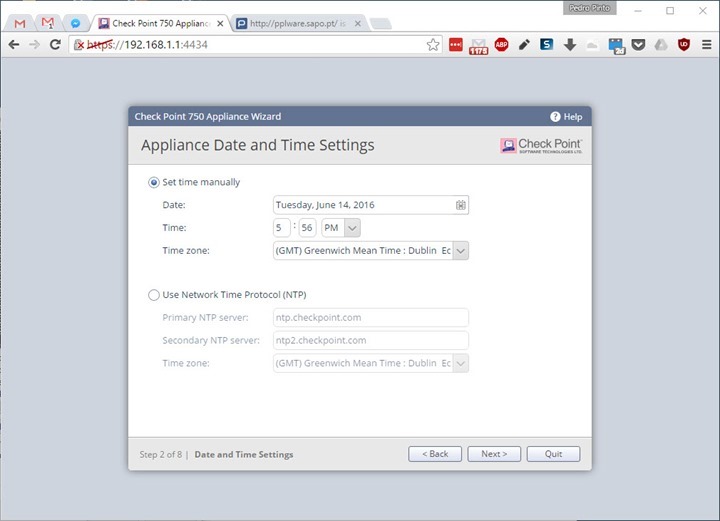
Passo 3) Ao nível do sistema definimos também um nome para a Appliance e podemos também indicar o nosso domínio (configuração opcional).
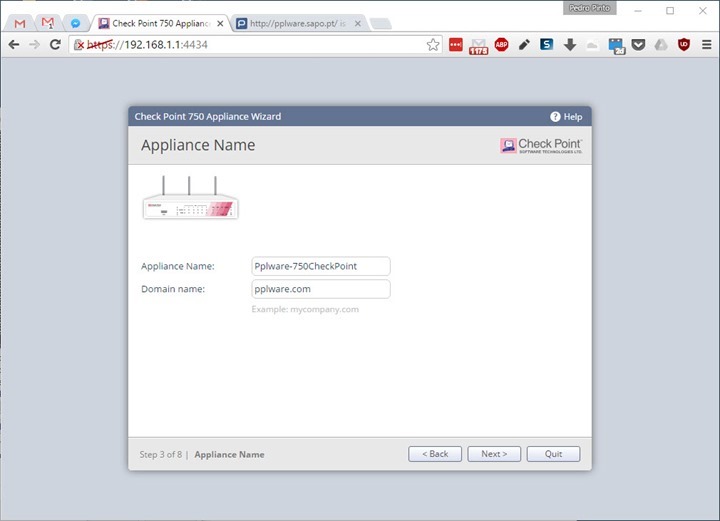
Passo 4) Em termos de interfaces de comunicação, as appliances desta serie trazem na parte traseira 6 portas LAN a Gigabit, uma interface WAN, uma interface LAN para DMZ e duas portas de consola (por interface RJ45 ou mini USB).
Neste passo devem indicar o tipo de ligação à Internet. No nosso caso como não temos ainda nada ligado vamos proceder a essa configuração posteriormente.
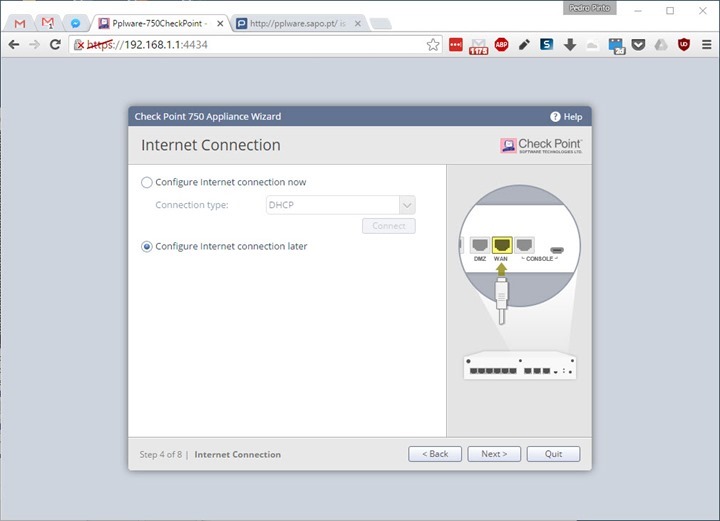
Passo 5) Indicamos agora as configurações ao nível do DHCP para a rede interna (Portas LAN).
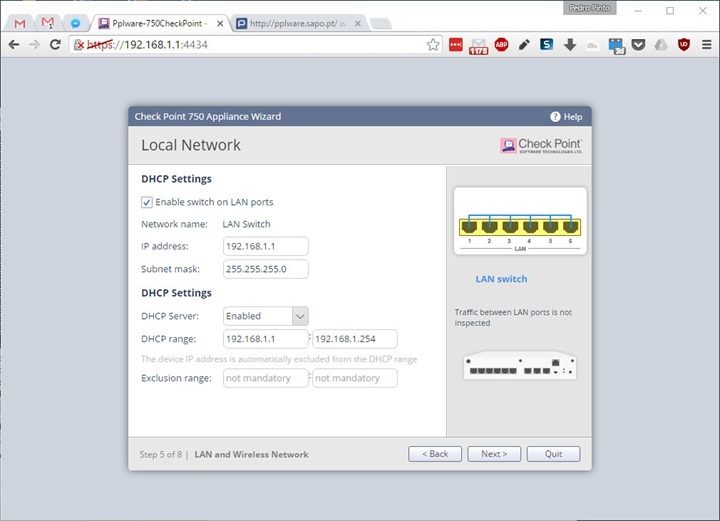
Passo 6) Ao nível do Wifi, podemos também já definir o nome da rede (SSID) e a respetiva password de acesso.
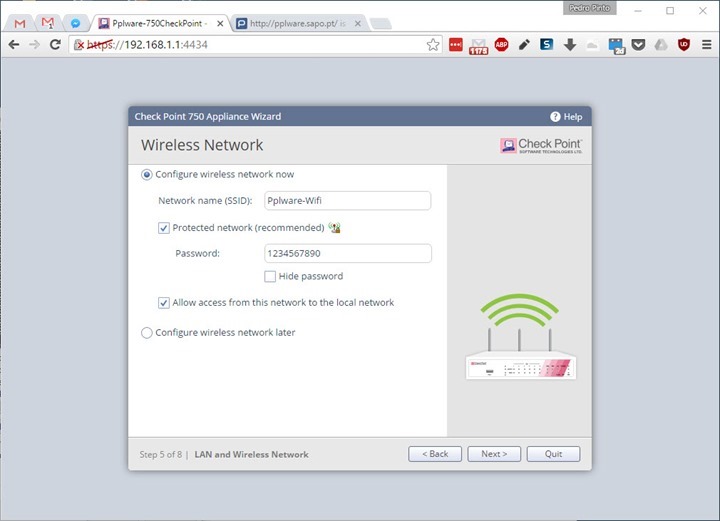
Passo 7) Por questões de segurança é importante definir quais os IPs que têm acesso à interface de gestão da appliance assim como a partir o meio de comunicação (LAN, Wireless, VPN, Internet).
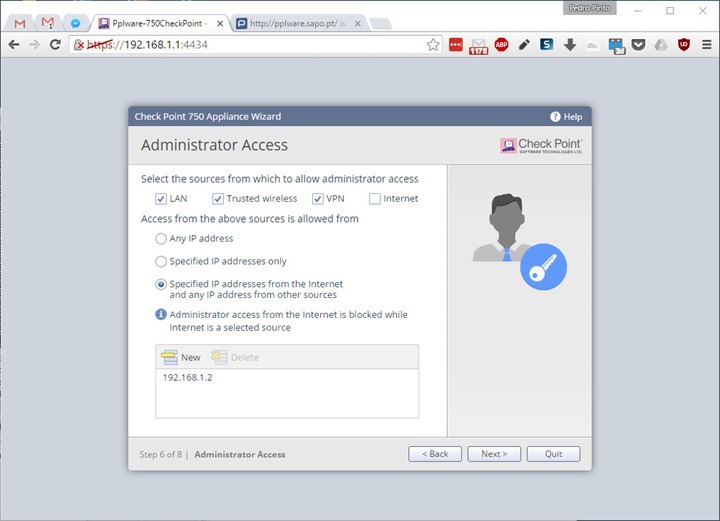
Passo 8) Caso tenham a licença, podem já proceder ao registo da appliance. Caso contrário têm até 30 dias para o fazer.
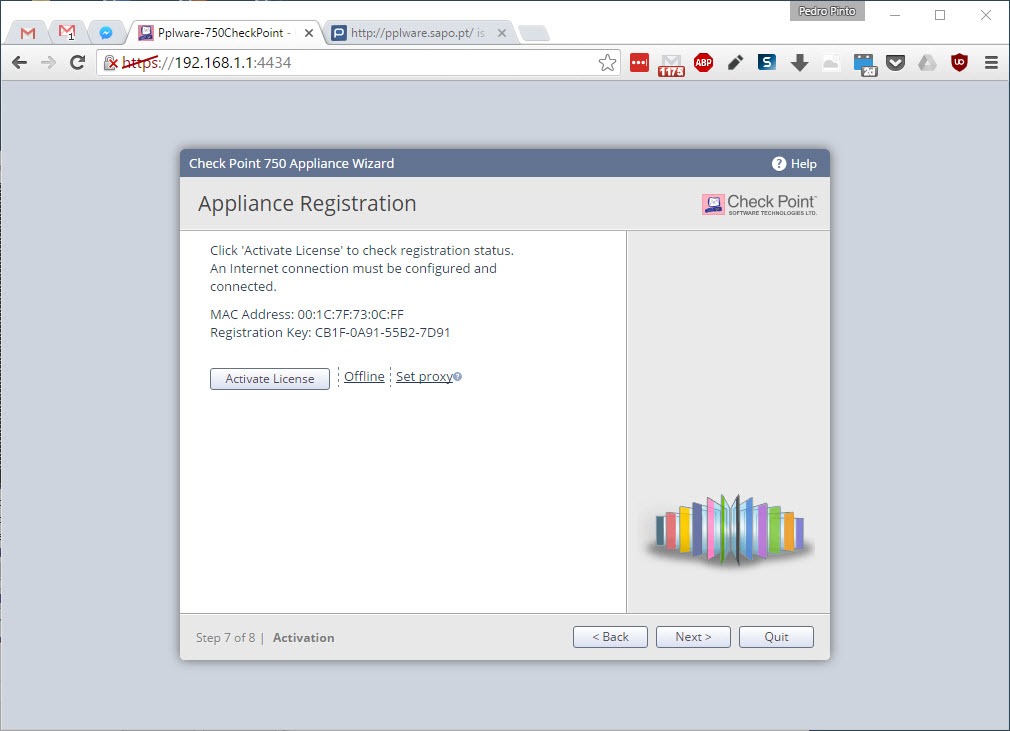
Passo 9) Indiquem agora quais os ”módulos” (software blades””) que pretendem activar na appliance. Aqui podemos logo definir quais serão as funcionalidades que estarão disponíveis na nossa appliance.
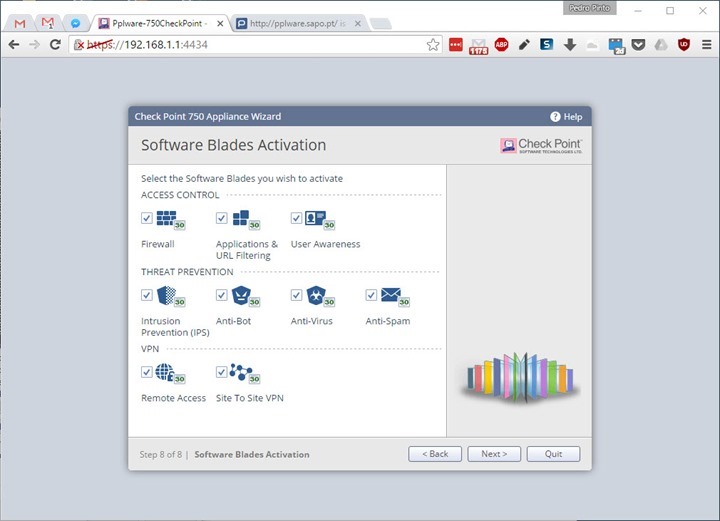
Na parte final é apresentado um mini resumo das configurações realizadas.
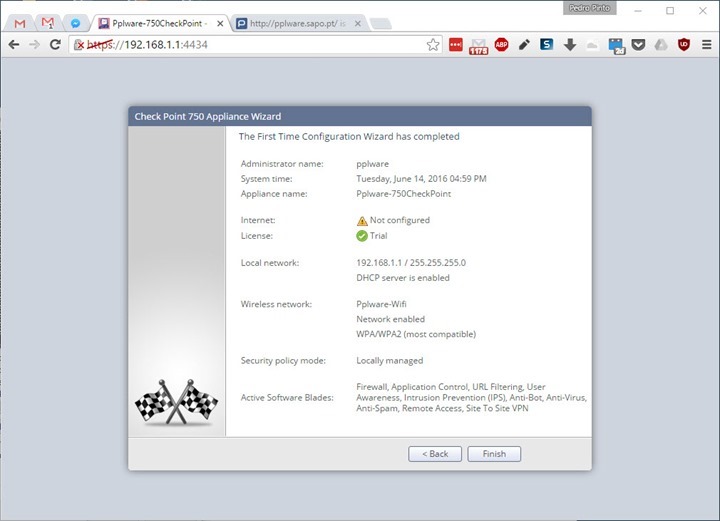
E está concluída a nossa configuração básica da appliance. Como podem ver a interface do sistema operativo desta appliance está bem organizado e facilmente conseguimos encontrar as funcionalidades que pretendemos.
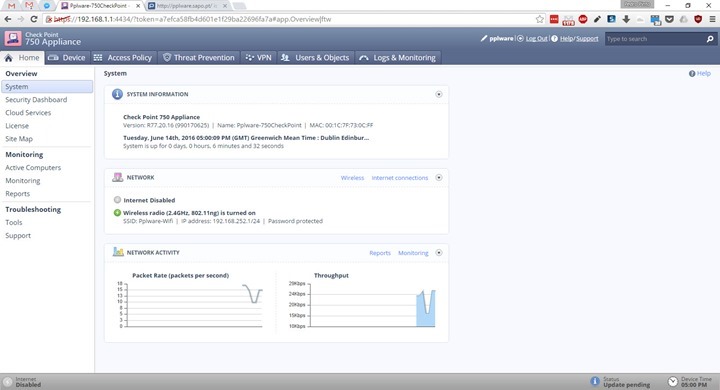

Para realizar as primeiras configurações basta que ligam a porta Ethernet do PC à porta 1 (LAN 1) da Check Point 750. Por omissão o IP da appliance é o 192.168.1.1. Assim, devem configurar do lado do PC um IP da mesma gama ou então deixar que o IP seja atribuído via DHCP. Depois é só seguirem os seguintes passos:
Passo 1) Uma vez definido o IP do lado do PC deve abrir o browser e abrir a seguinte endereço: http://192.168.1.1. O pedido é redireccionado para https://192.168.1.1:4434, devendo ser apresentada de imediato a página de boas vindas de configuração.
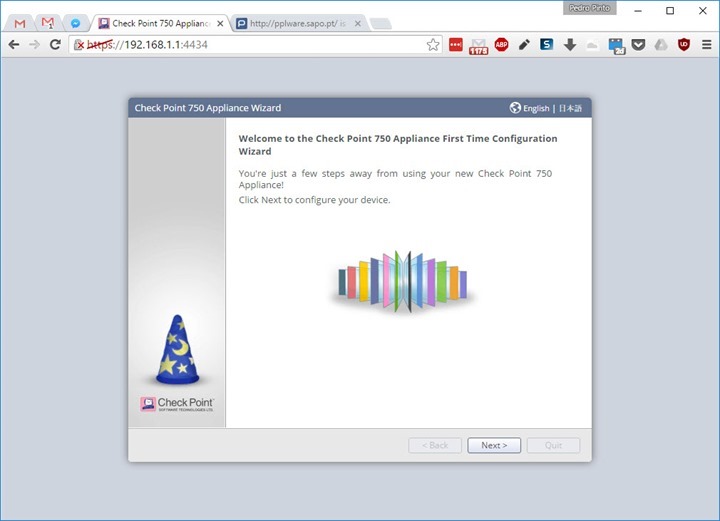
Passo 2) Vamos agora criar uma conta de acesso, definir a respectiva password e indicar qual o nosso país.
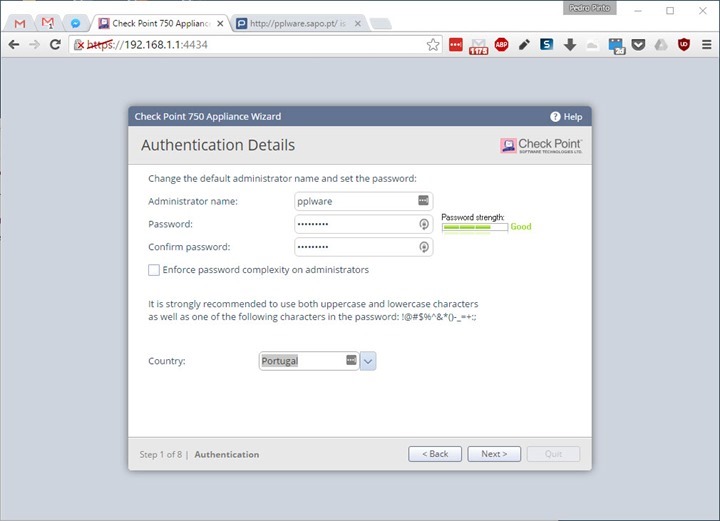
Passo 3) Indicamos agora qual a data e hora do sistema assim como a TimeZone. Caso tenham um servidor NTP na rede podem indicá-lo na configuração.
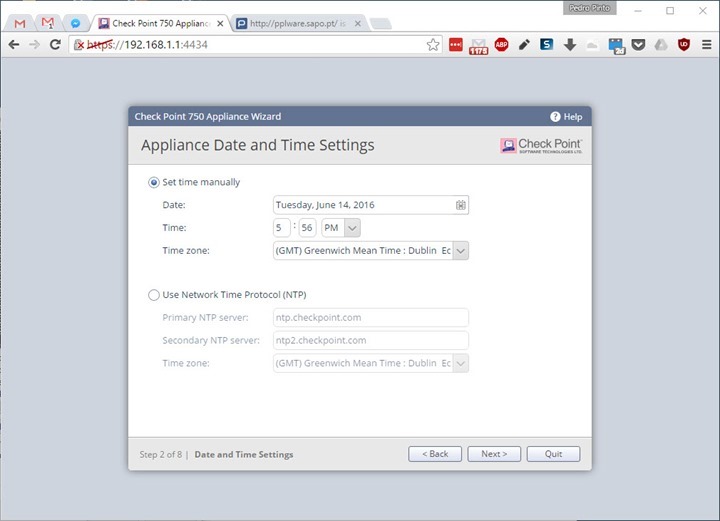
Passo 3) Ao nível do sistema definimos também um nome para a Appliance e podemos também indicar o nosso domínio (configuração opcional).
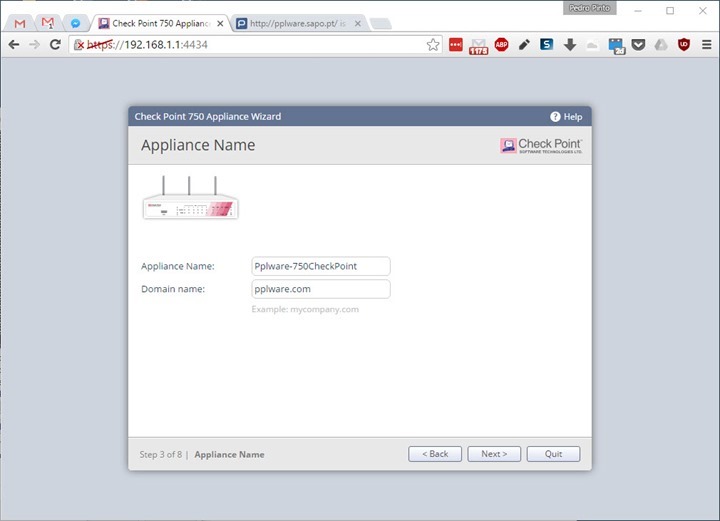
Passo 4) Em termos de interfaces de comunicação, as appliances desta serie trazem na parte traseira 6 portas LAN a Gigabit, uma interface WAN, uma interface LAN para DMZ e duas portas de consola (por interface RJ45 ou mini USB).
Neste passo devem indicar o tipo de ligação à Internet. No nosso caso como não temos ainda nada ligado vamos proceder a essa configuração posteriormente.
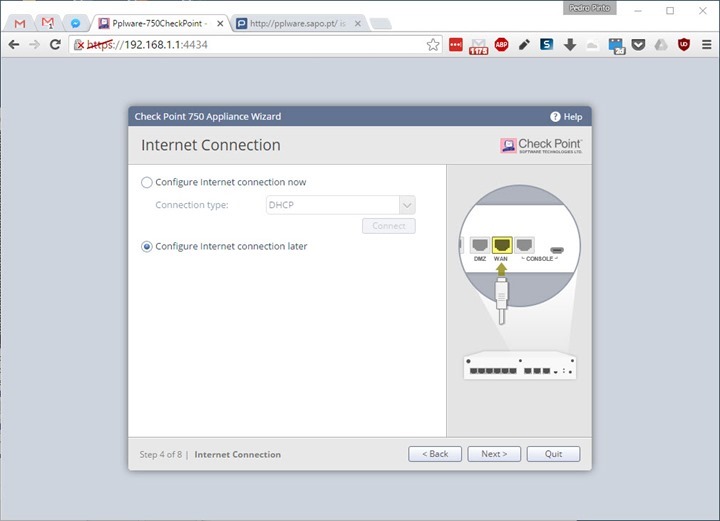
Passo 5) Indicamos agora as configurações ao nível do DHCP para a rede interna (Portas LAN).
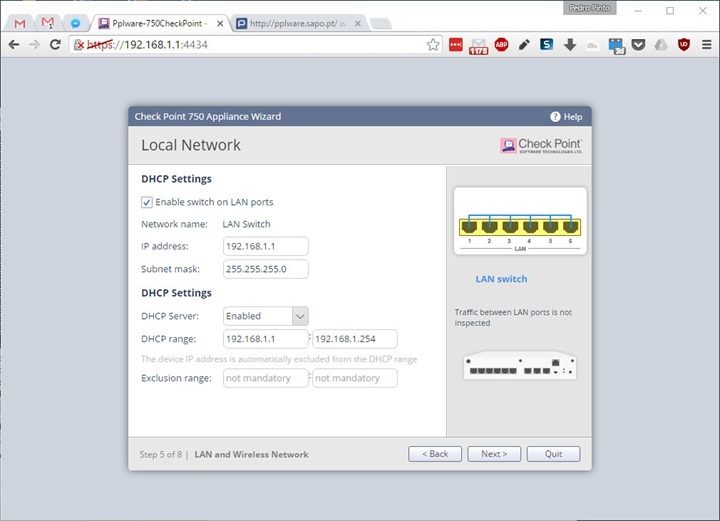
Passo 6) Ao nível do Wifi, podemos também já definir o nome da rede (SSID) e a respetiva password de acesso.
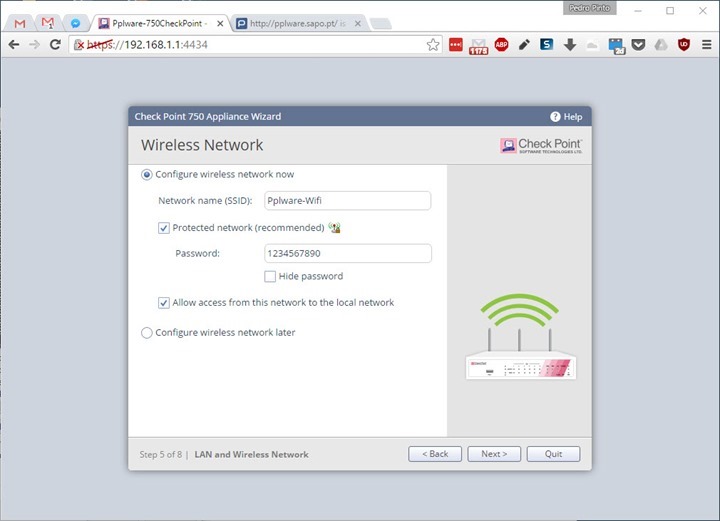
Passo 7) Por questões de segurança é importante definir quais os IPs que têm acesso à interface de gestão da appliance assim como a partir o meio de comunicação (LAN, Wireless, VPN, Internet).
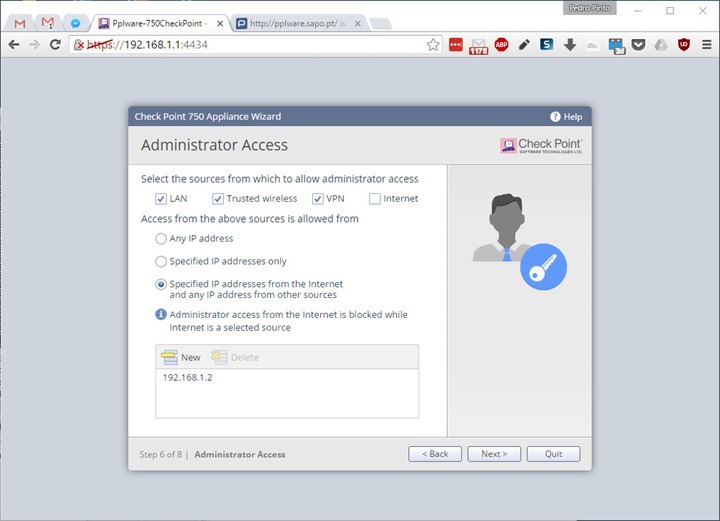
Passo 8) Caso tenham a licença, podem já proceder ao registo da appliance. Caso contrário têm até 30 dias para o fazer.
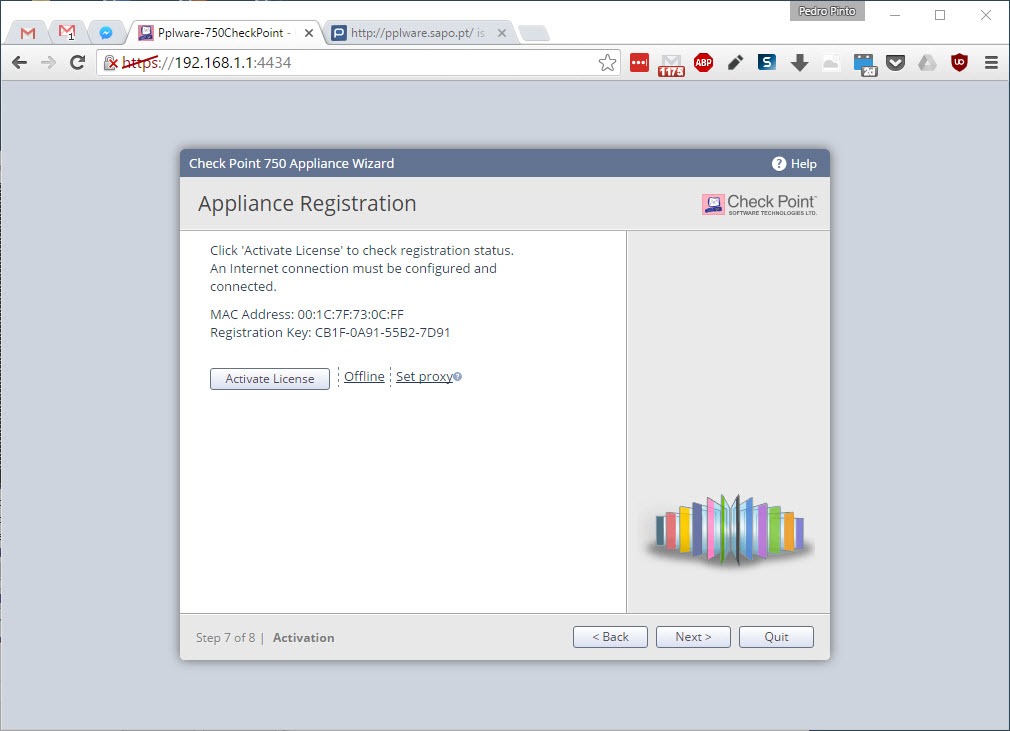
Passo 9) Indiquem agora quais os ”módulos” (software blades””) que pretendem activar na appliance. Aqui podemos logo definir quais serão as funcionalidades que estarão disponíveis na nossa appliance.
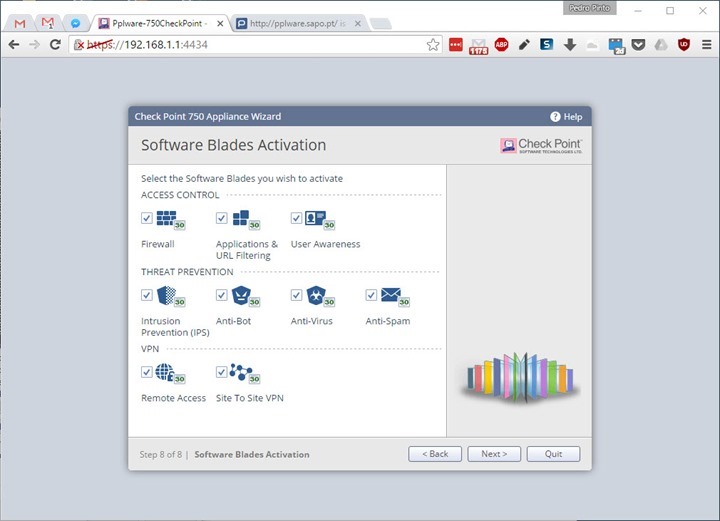
Na parte final é apresentado um mini resumo das configurações realizadas.
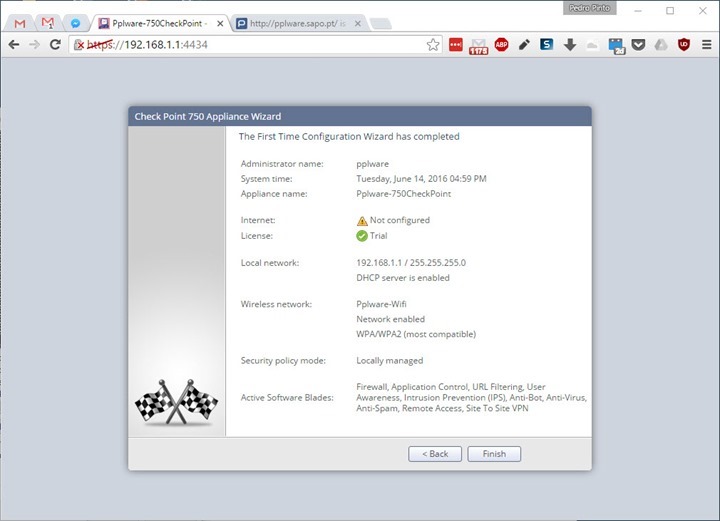
E está concluída a nossa configuração básica da appliance. Como podem ver a interface do sistema operativo desta appliance está bem organizado e facilmente conseguimos encontrar as funcionalidades que pretendemos.