Luisao27
GF Ouro
- Entrou
- Jun 7, 2017
- Mensagens
- 1,572
- Gostos Recebidos
- 0
Hoje em dia o que não faltam são soluções que nos permitem dar uma “nova vida” aos equipamentos mais antigos. Se tem um PC já com algum tempo e não sabe o que lhe fazer, então irá certamente gostar da solução que vamos apresentar hoje.
Chama-se OpenMediaVault e permite transformar o seu PC num autêntico NAS… sem gastar dinheiro!

O OpenMediaVault é uma solução out-of-the-box muito semelhante ao FreeNAS, que assenta no Linux Debian. Esta plataforma webased foi desenhada para ambientes domésticos e pequenas empresas, e suporta um conjunto de serviços dos quais se destacam o SSH,(S)FTP, SMB/CIFS, DAAP media server, RSync, BitTorrent…entre outros.
[h=3]Principais características[/h]
[*=center]Baseado no Debian
[*=center]Administração através de uma interface Web
[*=center]Instalação simples de actualizações
[*=center]Agendamento de tarefas
[*=center]Suporte para múltiplos idiomas
[*=center]Suporte para plugins
[*=center]Gestão de utilizadores
Para exemplificar a instalação do OpenMediaVault, vamos criar uma máquina virtual como os requisitos mínimos. O OpenMediaVault pode ser obtido aqui. Depois de criada a máquina virtual, basta seguir os seguintes passos:
Passo 1) Escolhemos o idioma de instalação
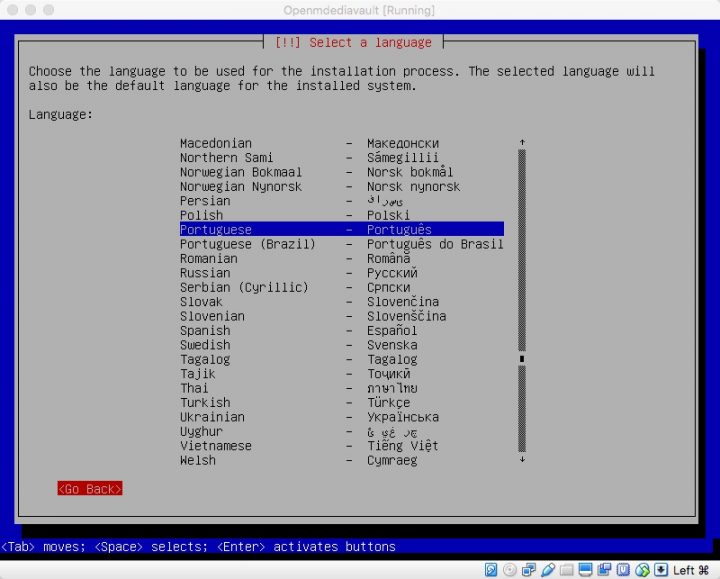
Passo 2) Indicamos agora a nossa localização
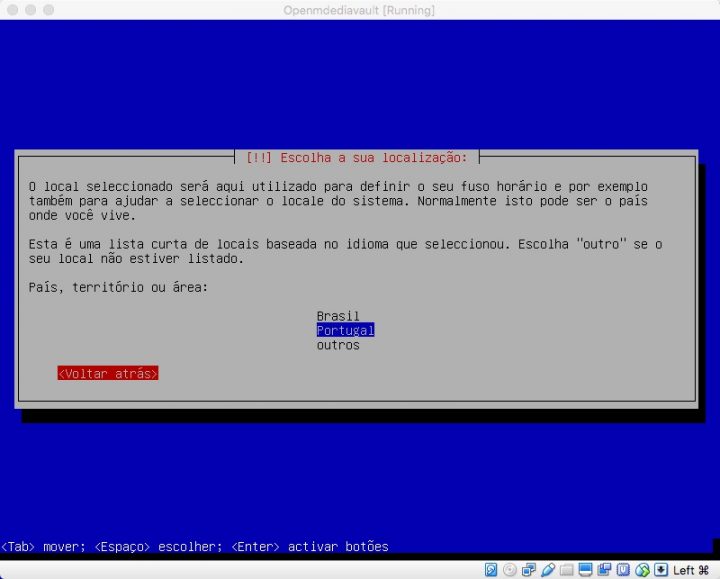
Passo 3) Escolhemos o layout do teclado
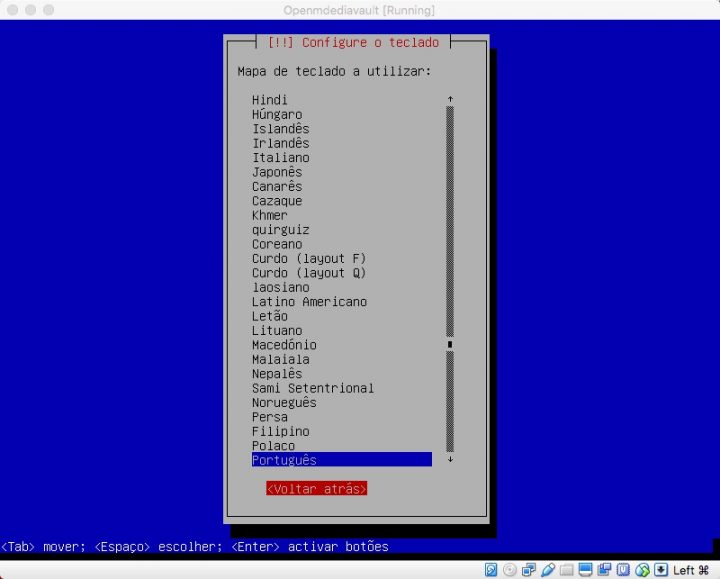
Passo 4) Definimos um nome para o computador
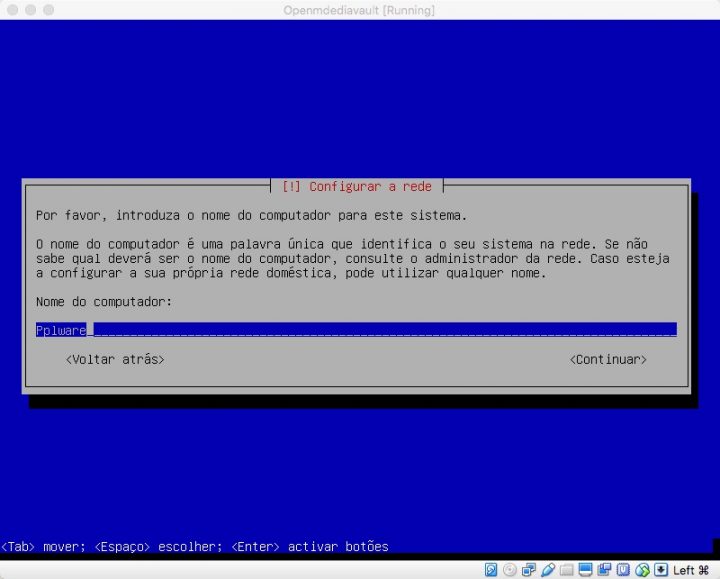
Passo 5) E indicamos também um domínio. Caso não tenham, podem colocar simplesmente local.
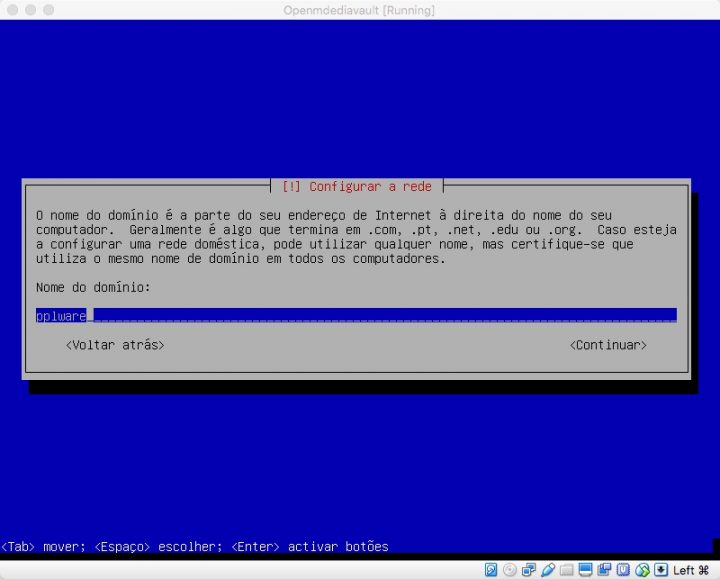
Passo 6) Definimos agora uma password para o utilizador root
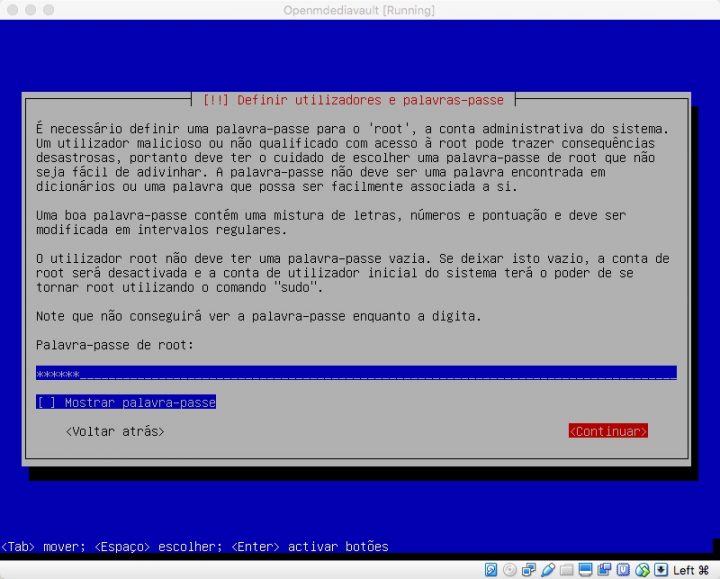
Passo 7) E confirmem a mesma
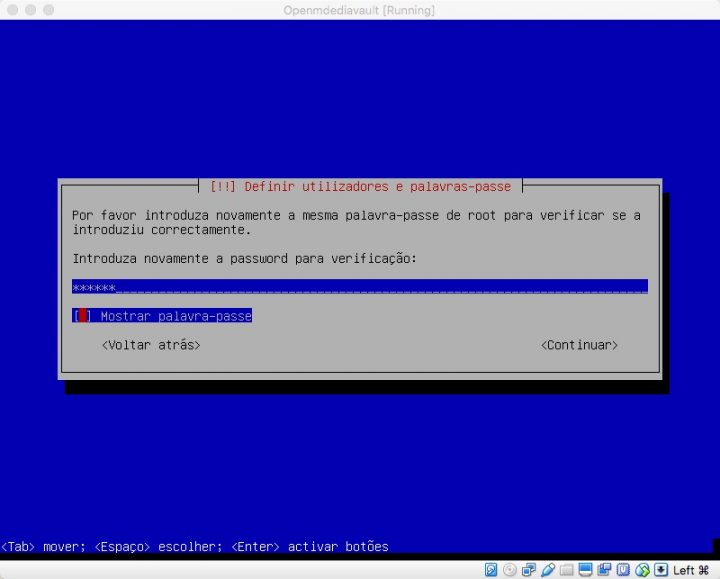
Passo 8) Vamos agora configurar o relógio, escolhendo o local para o fuso horário
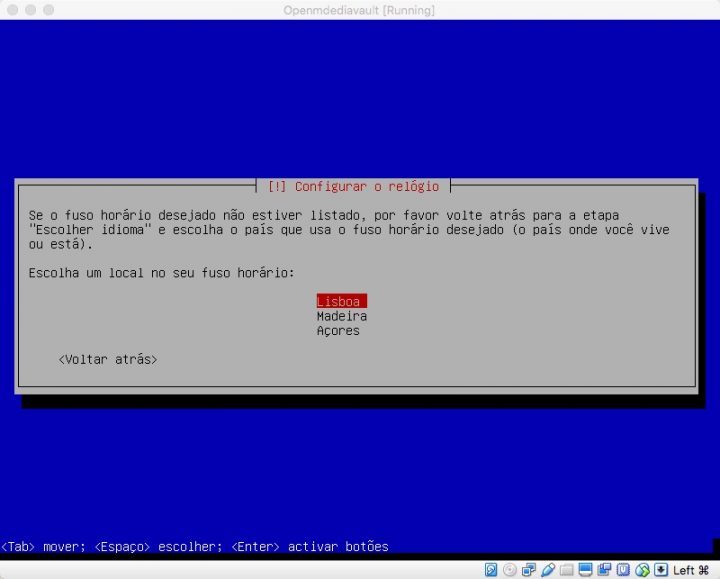
Passo 9) Para configurar o gestor de pacotes, definam qual o mirror que pretendem usar.
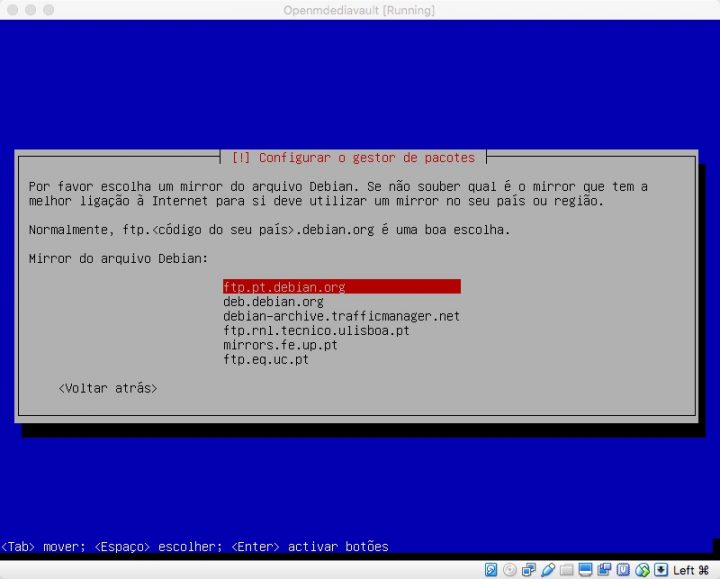
Passo 10) Caso utilizem um proxy HTTP, podem definir na seguinte interface. Se não usam, deixem em branco.
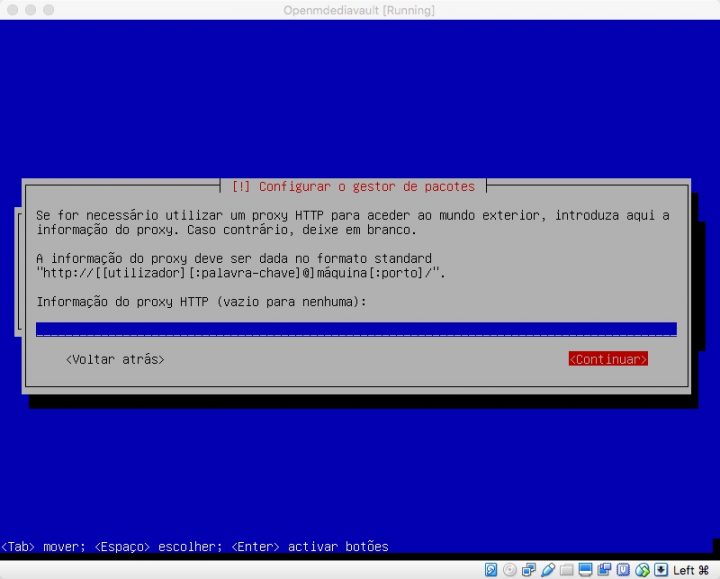
Passo 11) Quase na reta final da instalação, indiquem em que disco/partição onde querem instalar o gestor de arranque do sistema, o GRUB.
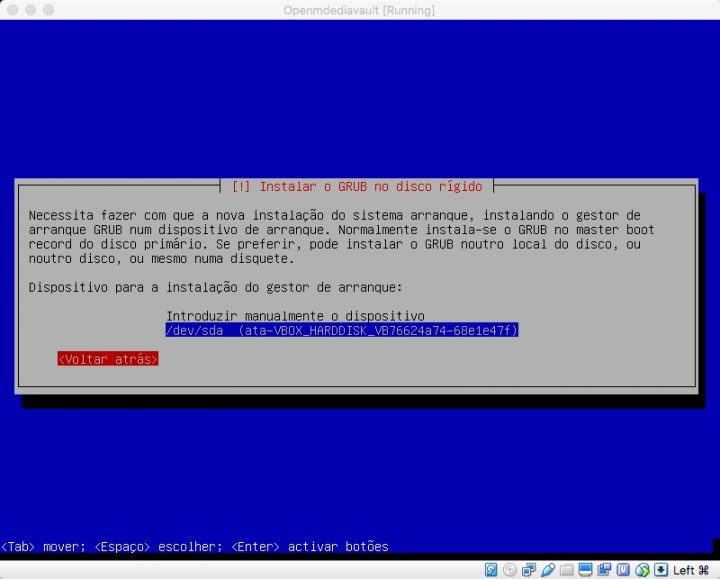
Passo 12) E está feito! A instalação demorou menos de 30 minutos.
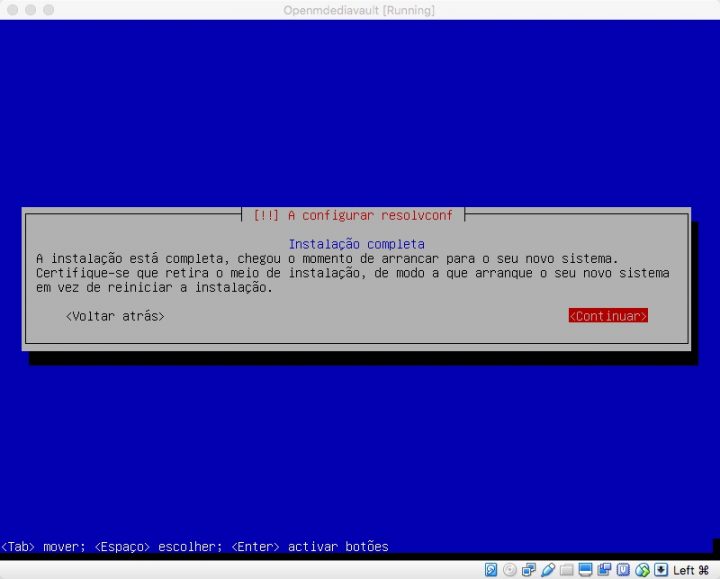
Passo 13) Depois de instalado o sistema, basta que se autentiquem e depois insiram o comando ip add para saber o endereço IP associado à vossa máquina. O vosso endereço IP pode ser configurado manualmente ou então via DHCP.
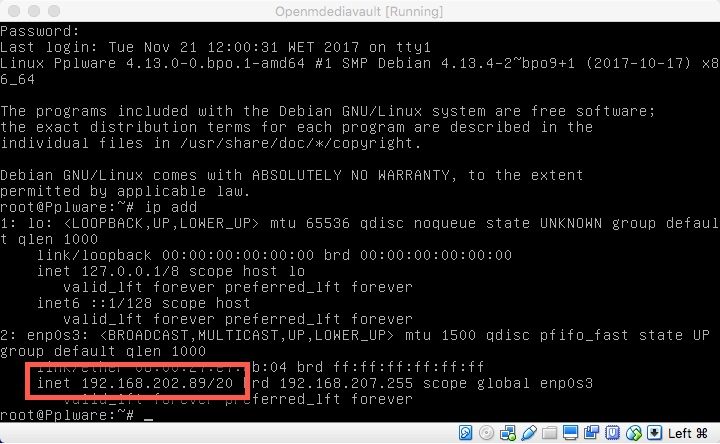
Passo 14) Depois de terem rede no sistema, basta que o usem para aceder à intreface gráfica desta plataforma. Para tal basta que abram um browser e insiram o endereço IP (ex. http://192.168.202.89)
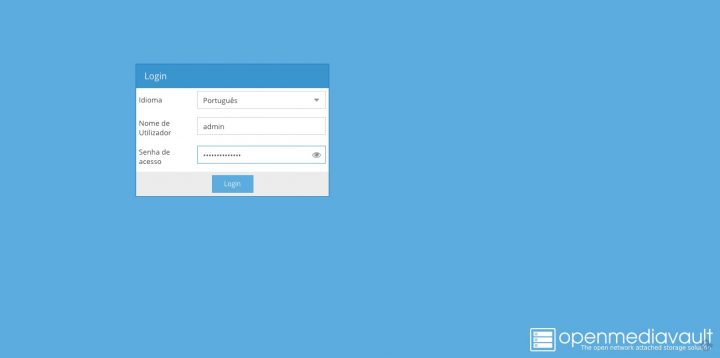
Já dentro da plataforma OpenMediaVault são várias as opções que são disponbilizadas. Podemos fazer as configurações básicas do sistema (data/hora, rede, etc) e definir quais serão os dispositivos de armazenamento que vamos usar, etc.
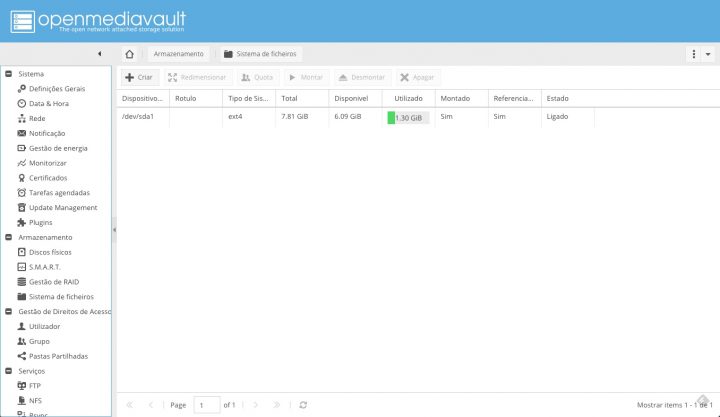
Como podem ver pelas imagens, podemos realizar as mais diversas configurações aos mais diferentes níveis.
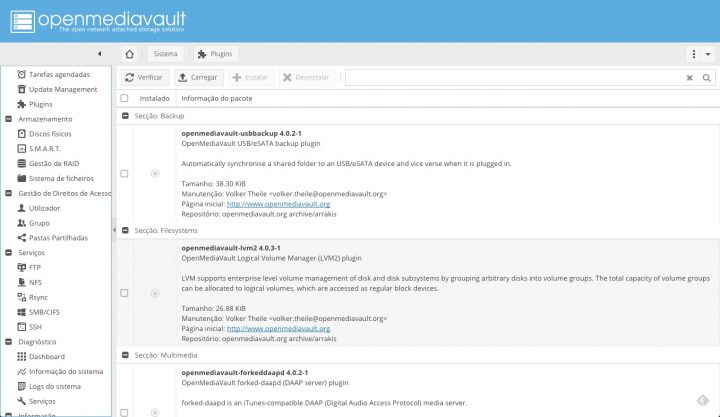
Relativamente ao acesso, o OpenMediaVault pode ser acedido e gerido via SSH ou HTTP. Além disso disponibiliza ainda serviços como FTP, NFS, SMB, etc
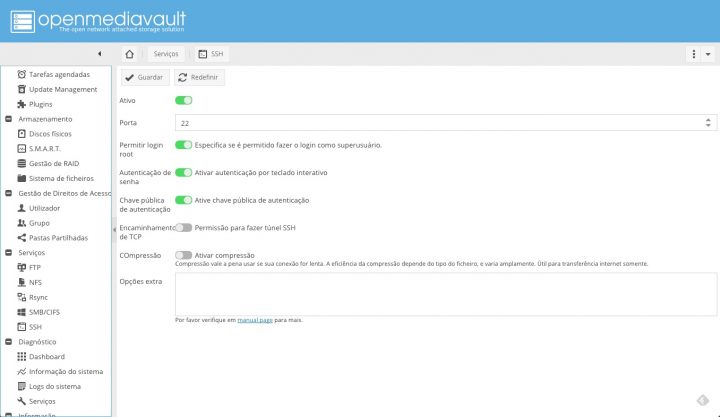
Mas há muito mais que iremos explorar num próximo artigo.
Tendo em conta as características, o OpenMediaVault é sem duvida uma fantástica solução que pode ser usada para os mais diversos cenários.
Hoje em dia o que não faltam são soluções que nos permitem dar uma “nova vida” aos equipamentos mais antigos. Se tem um PC já com algum tempo e não sabe o que lhe fazer, então irá certamente gostar da solução que vamos apresentar hoje.
Hoje em dia o que não faltam são soluções que nos permitem dar uma “nova vida” aos equipamentos mais antigos. Se tem um PC já com algum tempo e não sabe o que lhe fazer, então irá certamente gostar da solução que vamos apresentar hoje.
Chama-se OpenMediaVault e permite transformar o seu PC num autêntico NAS… sem gastar dinheiro!

O OpenMediaVault é uma solução out-of-the-box muito semelhante ao FreeNAS, que assenta no Linux Debian. Esta plataforma webased foi desenhada para ambientes domésticos e pequenas empresas, e suporta um conjunto de serviços dos quais se destacam o SSH,(S)FTP, SMB/CIFS, DAAP media server, RSync, BitTorrent…entre outros.
[h=3]Principais características[/h]
[*=center]Baseado no Debian
[*=center]Administração através de uma interface Web
[*=center]Instalação simples de actualizações
[*=center]Agendamento de tarefas
[*=center]Suporte para múltiplos idiomas
[*=center]Suporte para plugins
[*=center]Gestão de utilizadores
[/h]
Para exemplificar a instalação do OpenMediaVault, vamos criar uma máquina virtual como os requisitos mínimos. O OpenMediaVault pode ser obtido aqui. Depois de criada a máquina virtual, basta seguir os seguintes passos:
Passo 1) Escolhemos o idioma de instalação
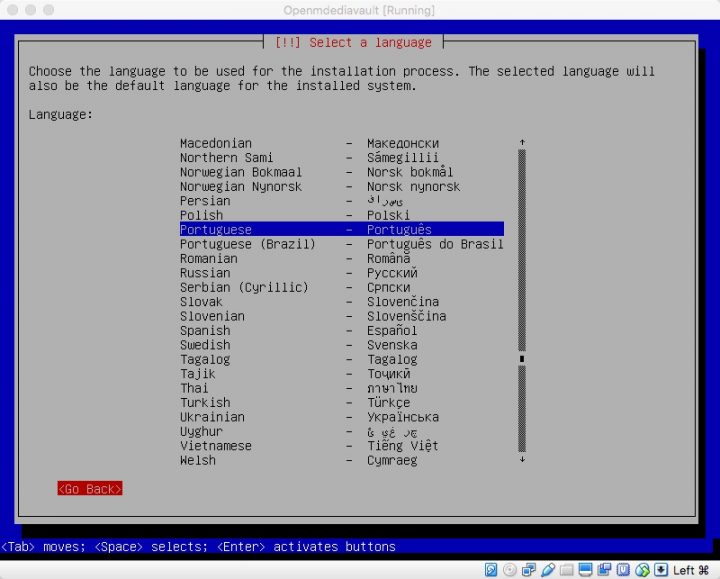
Passo 2) Indicamos agora a nossa localização
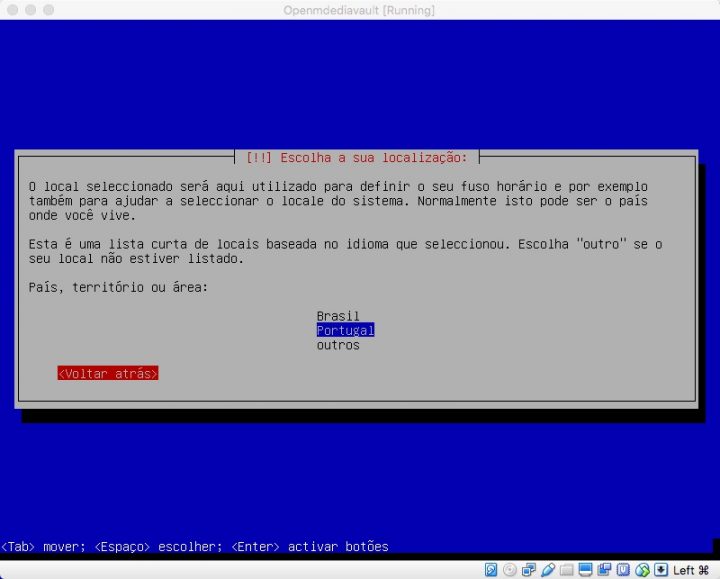
Passo 3) Escolhemos o layout do teclado
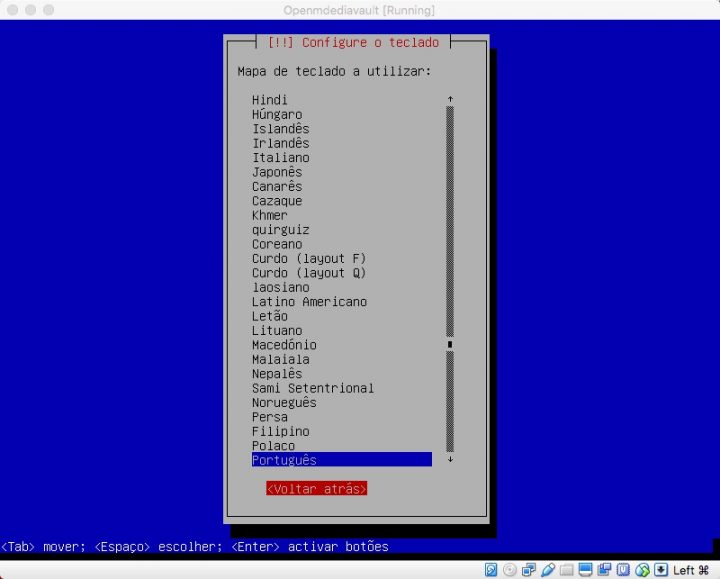
Passo 4) Definimos um nome para o computador
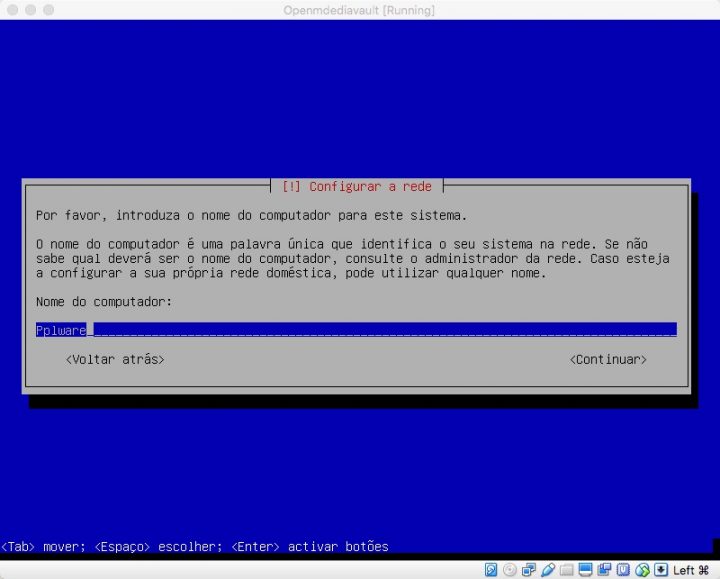
Passo 5) E indicamos também um domínio. Caso não tenham, podem colocar simplesmente local.
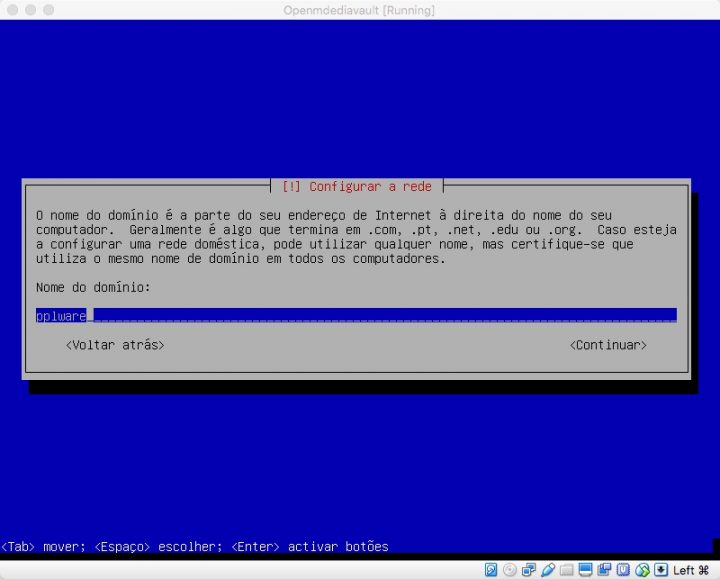
Passo 6) Definimos agora uma password para o utilizador root
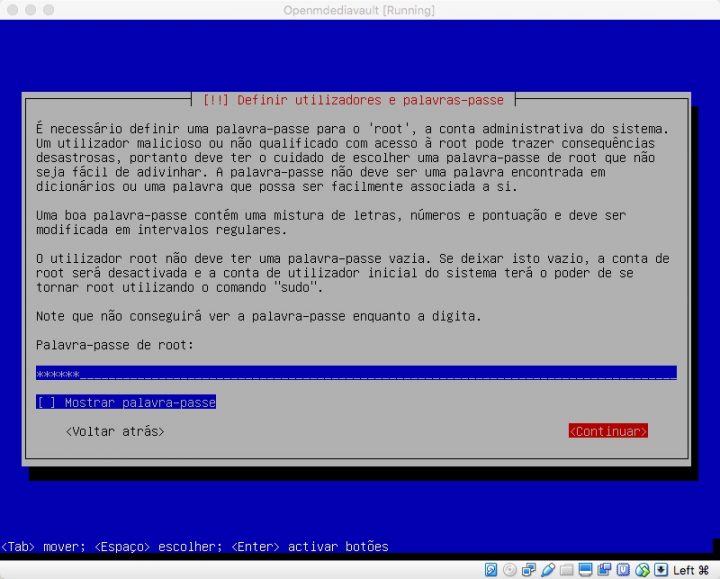
Passo 7) E confirmem a mesma
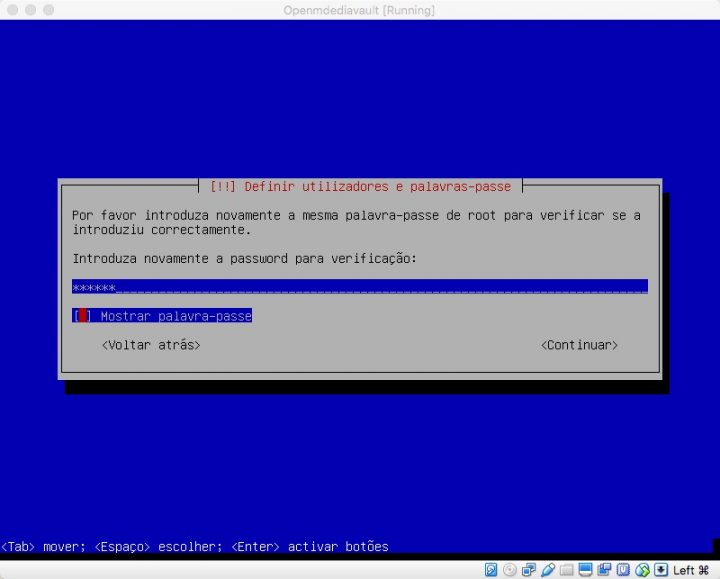
Passo 8) Vamos agora configurar o relógio, escolhendo o local para o fuso horário
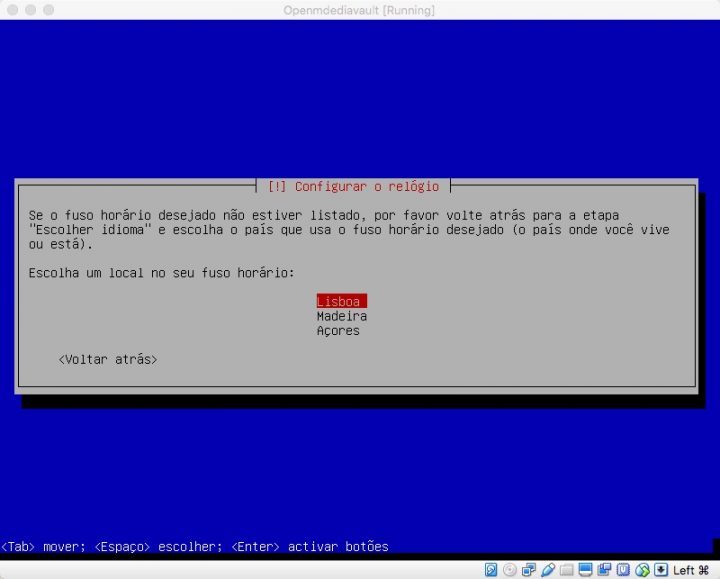
Passo 9) Para configurar o gestor de pacotes, definam qual o mirror que pretendem usar.
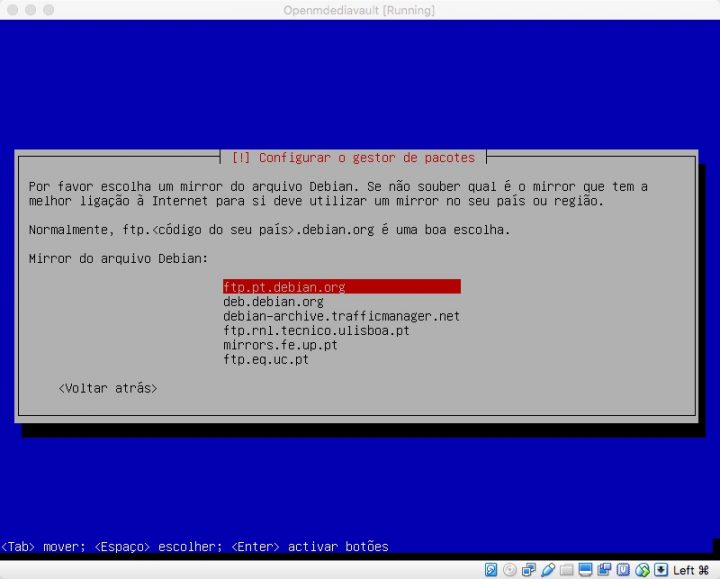
Passo 10) Caso utilizem um proxy HTTP, podem definir na seguinte interface. Se não usam, deixem em branco.
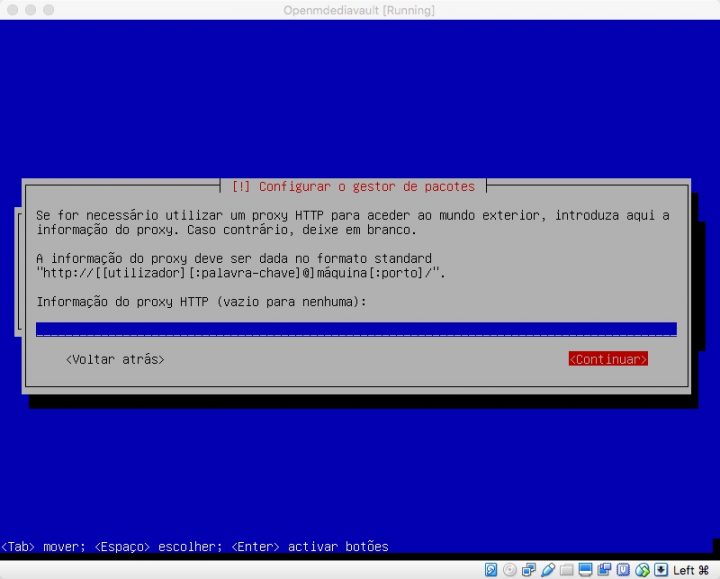
Passo 11) Quase na reta final da instalação, indiquem em que disco/partição onde querem instalar o gestor de arranque do sistema, o GRUB.
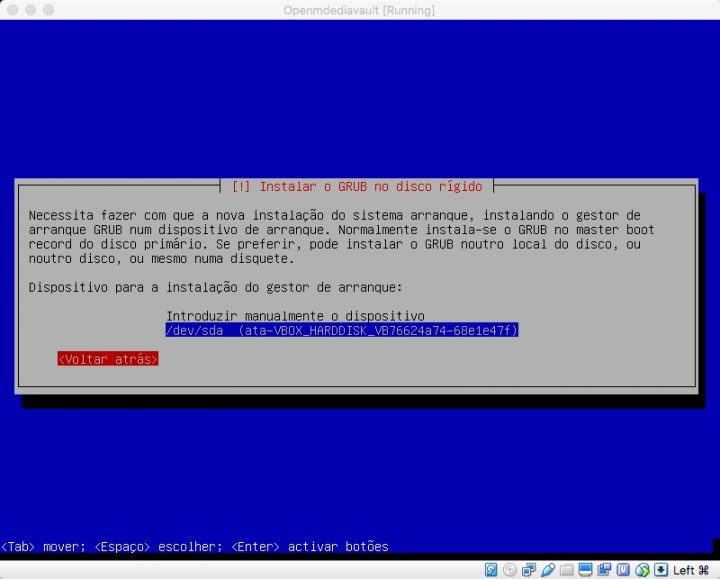
Passo 12) E está feito! A instalação demorou menos de 30 minutos.
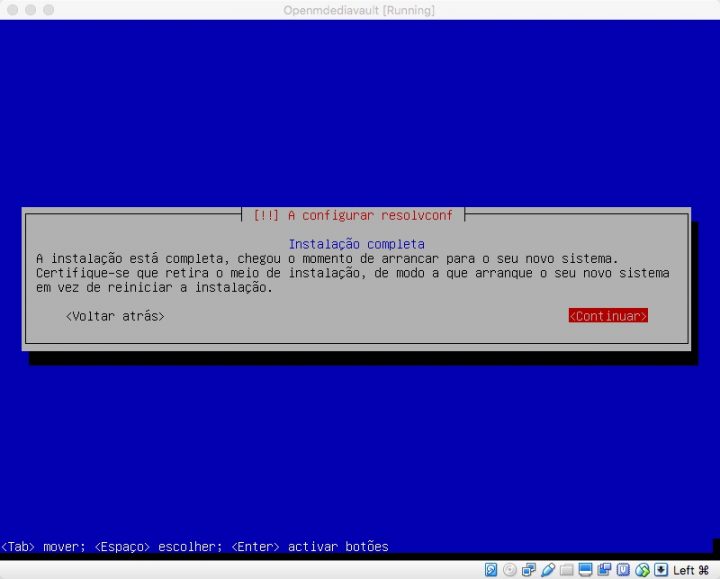
Passo 13) Depois de instalado o sistema, basta que se autentiquem e depois insiram o comando ip add para saber o endereço IP associado à vossa máquina. O vosso endereço IP pode ser configurado manualmente ou então via DHCP.
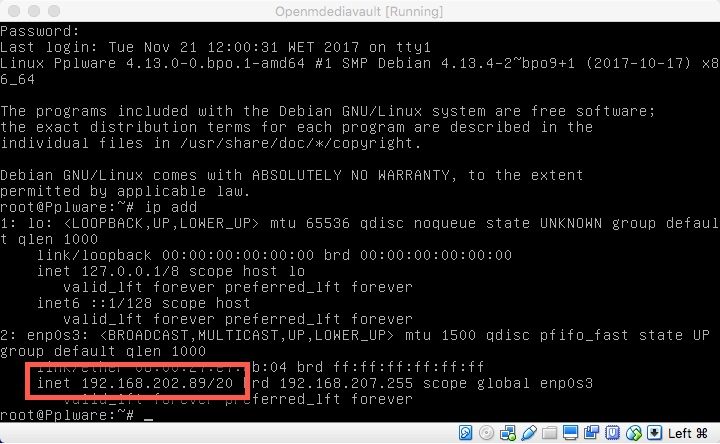
Passo 14) Depois de terem rede no sistema, basta que o usem para aceder à intreface gráfica desta plataforma. Para tal basta que abram um browser e insiram o endereço IP (ex. http://192.168.202.89)
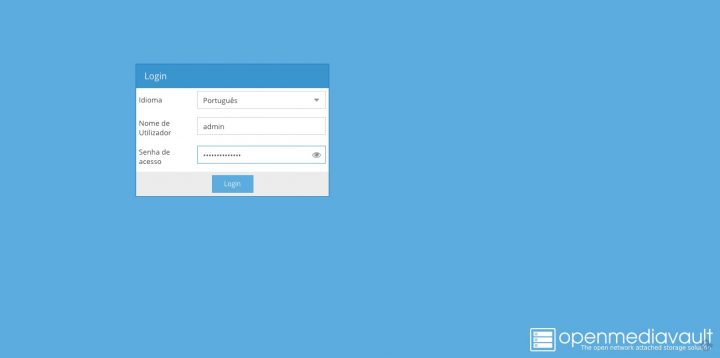
Já dentro da plataforma OpenMediaVault são várias as opções que são disponbilizadas. Podemos fazer as configurações básicas do sistema (data/hora, rede, etc) e definir quais serão os dispositivos de armazenamento que vamos usar, etc.
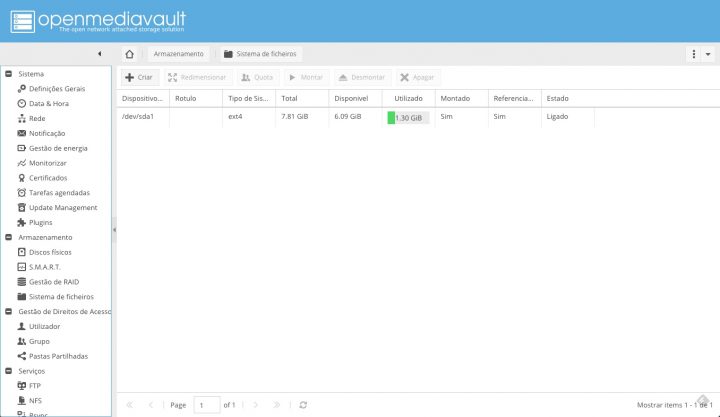
Como podem ver pelas imagens, podemos realizar as mais diversas configurações aos mais diferentes níveis.
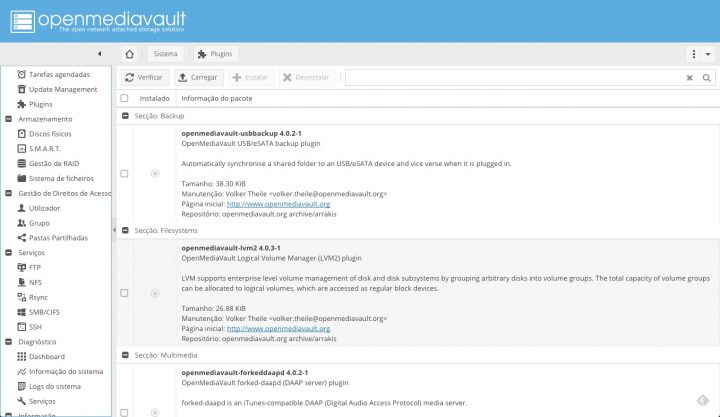
Relativamente ao acesso, o OpenMediaVault pode ser acedido e gerido via SSH ou HTTP. Além disso disponibiliza ainda serviços como FTP, NFS, SMB, etc
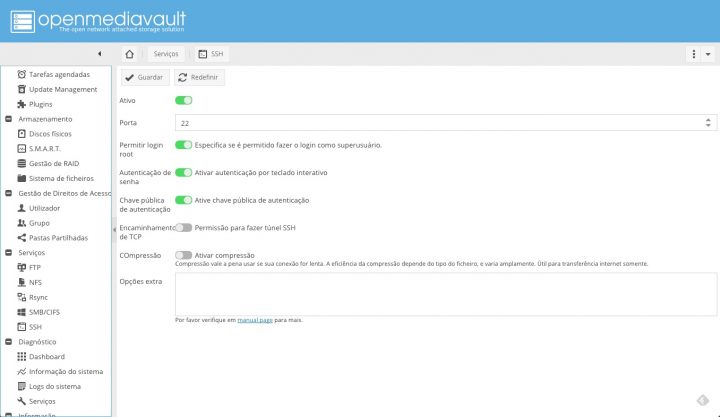
Mas há muito mais que iremos explorar num próximo artigo.
Tendo em conta as características, o OpenMediaVault é sem duvida uma fantástica solução que pode ser usada para os mais diversos cenários.

