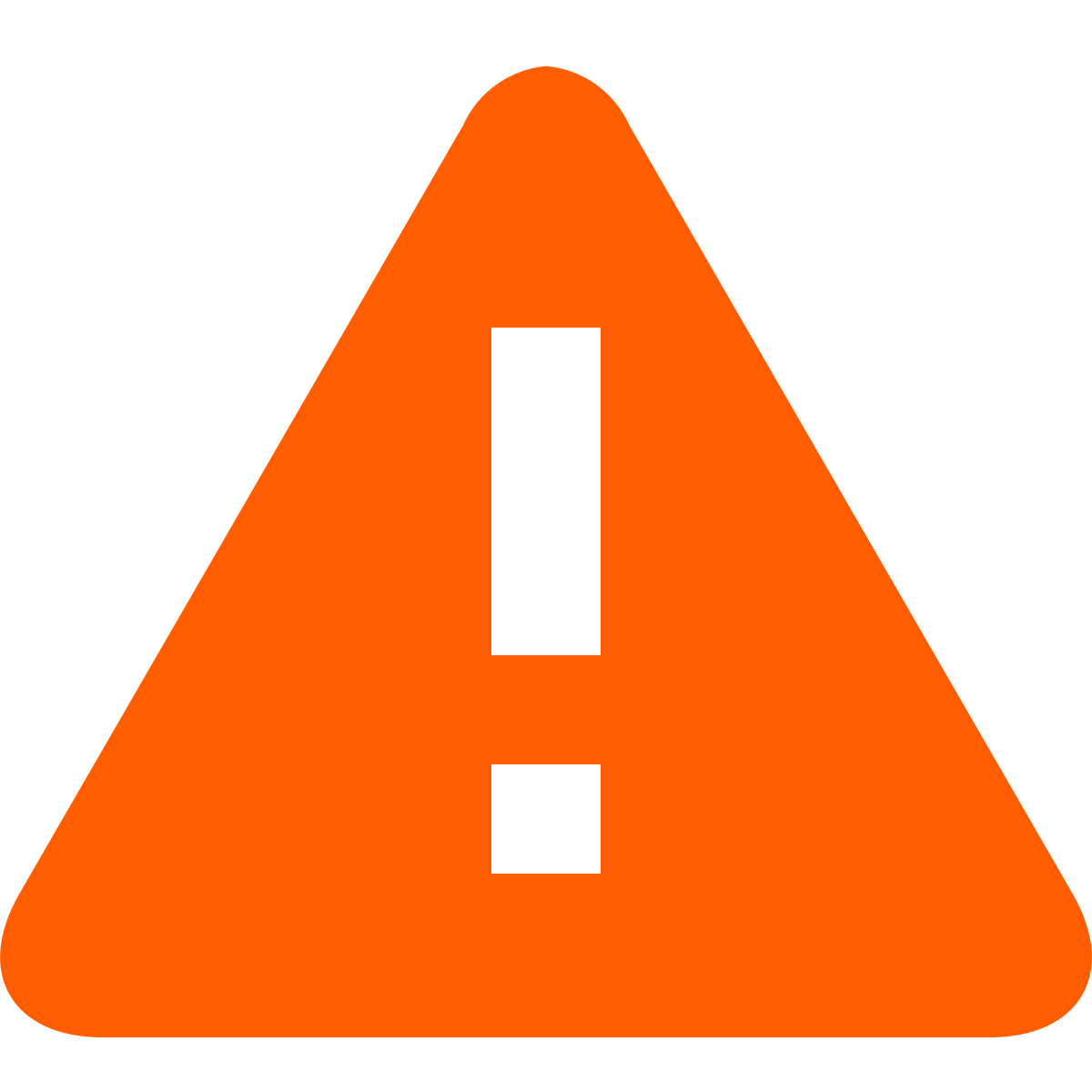- Entrou
- Fev 10, 2012
- Mensagens
- 4,160
- Gostos Recebidos
- 2
Uma das características do Windows 10, e também do 8.1, é a integração total com o serviço cloud OneDrive. A ligação entre eles é tão próxima que até é possível ver uma pasta de sistema no Explorador de Ficheiros, sem a possibilidade de a remover de forma normal.
Se isto pode ser muito bom para quem utiliza realmente este serviço cloud, para outros só está a tomar espaço desnecessário e não tem qualquer interesse em ser mantido. Se o quiser remover, basta seguir este guia.

Além da pasta do OneDrive visível no Explorador do Windows, também o seu serviço de sincronização é carregado automaticamente no início do sistema.
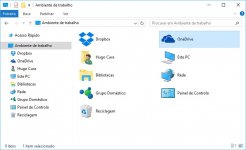
Junto ao relógio, deverá estar lá o ícone correspondente ao OneDrive. Para previnir que volte a iniciar automaticamente com o início do sistema, clique sobre o ícone com o botão direito > Definições > separador Definições > desmarcar a opção Iniciar automaticamente o OneDrive…, confirmando de seguindo com OK. No entanto, esta opção não é suficiente para eliminar totalmente a presença do OneDrive.
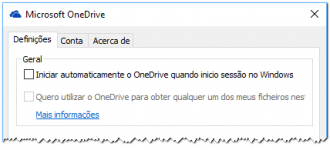
No Windows 8.1/10 na versão Pro, Enterprise ou Education, é possível utilizar o Editor de Políticas de Grupo para eliminar completamente a presença do OneDrive no Explorador do Windows.
Para o fazer, deve:
Abrir o Editor de Políticas de Grupo Local, ou executar gpedit.msc a partir do Menu Iniciar;
Navegar até Configuração do computador > Modelos administrativos > Componentes do Windows > OneDrive;
Fazer duplo clique sobre Impedir a utilização do OneDrive no armazenamento de ficheiros;
Fechar o editor e reiniciar o PC.

Após o PC ser reiniciado, já não aparecerá mais a pasta corresponde ao OneDrive.
Se o Windows for a versão Home, então é necessário proceder de outra forma, recorrendo ao editor de registos, já que não está disponível o Editor de políticas de Grupo Local.
Assim, o procedimento é:
- Abrir o Editor de registo, bastando para isso executar regedit a partir do Menu Iniciar;
- Navegar até HKEY_LOCAL_MACHINE\Software\Policies\Microsoft\Windows\OneDrive. Caso não exista, deve criar a chave OneDrive, clicando com o botão direito sobre a chave/pasta Windows > Novo > Chave, dando-lhe o nome OneDrive;
- Fazer duplo clique sobre o registo DisableFileSyncNGSC e alterar-lhe o valor para 1. Caso não exista, deve ser criado o novo registo, clicando com o botão direito sobre OneDrive > Novo > Valor DWORD (32 bits), dando-lhe o nome DisableFileSyncNGSC, atribuindo-lhe depois o valor 1;
- Fechar o Editor de registo e reiniciar o PC.
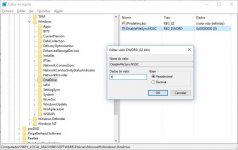
No caso de existir mais que um utilizador no PC, o procedimento deve ser feito de igual forma para todos os utilizadores. Se o OneDrive já tiver sido utilizado anteriormente, no caso de ainda existirem ficheiros anteriormente sincronizados, estes permanecerão na pasta local do OneDrive.
Fonte:Microsoft Support
Fonte
Se isto pode ser muito bom para quem utiliza realmente este serviço cloud, para outros só está a tomar espaço desnecessário e não tem qualquer interesse em ser mantido. Se o quiser remover, basta seguir este guia.

Além da pasta do OneDrive visível no Explorador do Windows, também o seu serviço de sincronização é carregado automaticamente no início do sistema.
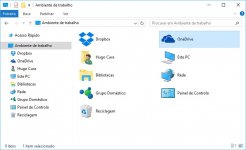
Junto ao relógio, deverá estar lá o ícone correspondente ao OneDrive. Para previnir que volte a iniciar automaticamente com o início do sistema, clique sobre o ícone com o botão direito > Definições > separador Definições > desmarcar a opção Iniciar automaticamente o OneDrive…, confirmando de seguindo com OK. No entanto, esta opção não é suficiente para eliminar totalmente a presença do OneDrive.
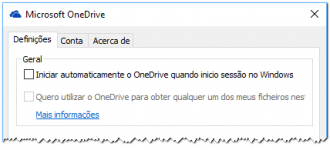
No Windows 8.1/10 na versão Pro, Enterprise ou Education, é possível utilizar o Editor de Políticas de Grupo para eliminar completamente a presença do OneDrive no Explorador do Windows.
Para o fazer, deve:
Abrir o Editor de Políticas de Grupo Local, ou executar gpedit.msc a partir do Menu Iniciar;
Navegar até Configuração do computador > Modelos administrativos > Componentes do Windows > OneDrive;
Fazer duplo clique sobre Impedir a utilização do OneDrive no armazenamento de ficheiros;
Fechar o editor e reiniciar o PC.

Após o PC ser reiniciado, já não aparecerá mais a pasta corresponde ao OneDrive.
Se o Windows for a versão Home, então é necessário proceder de outra forma, recorrendo ao editor de registos, já que não está disponível o Editor de políticas de Grupo Local.
Assim, o procedimento é:
- Abrir o Editor de registo, bastando para isso executar regedit a partir do Menu Iniciar;
- Navegar até HKEY_LOCAL_MACHINE\Software\Policies\Microsoft\Windows\OneDrive. Caso não exista, deve criar a chave OneDrive, clicando com o botão direito sobre a chave/pasta Windows > Novo > Chave, dando-lhe o nome OneDrive;
- Fazer duplo clique sobre o registo DisableFileSyncNGSC e alterar-lhe o valor para 1. Caso não exista, deve ser criado o novo registo, clicando com o botão direito sobre OneDrive > Novo > Valor DWORD (32 bits), dando-lhe o nome DisableFileSyncNGSC, atribuindo-lhe depois o valor 1;
- Fechar o Editor de registo e reiniciar o PC.
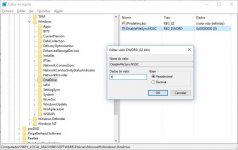
No caso de existir mais que um utilizador no PC, o procedimento deve ser feito de igual forma para todos os utilizadores. Se o OneDrive já tiver sido utilizado anteriormente, no caso de ainda existirem ficheiros anteriormente sincronizados, estes permanecerão na pasta local do OneDrive.
Fonte:Microsoft Support
Fonte