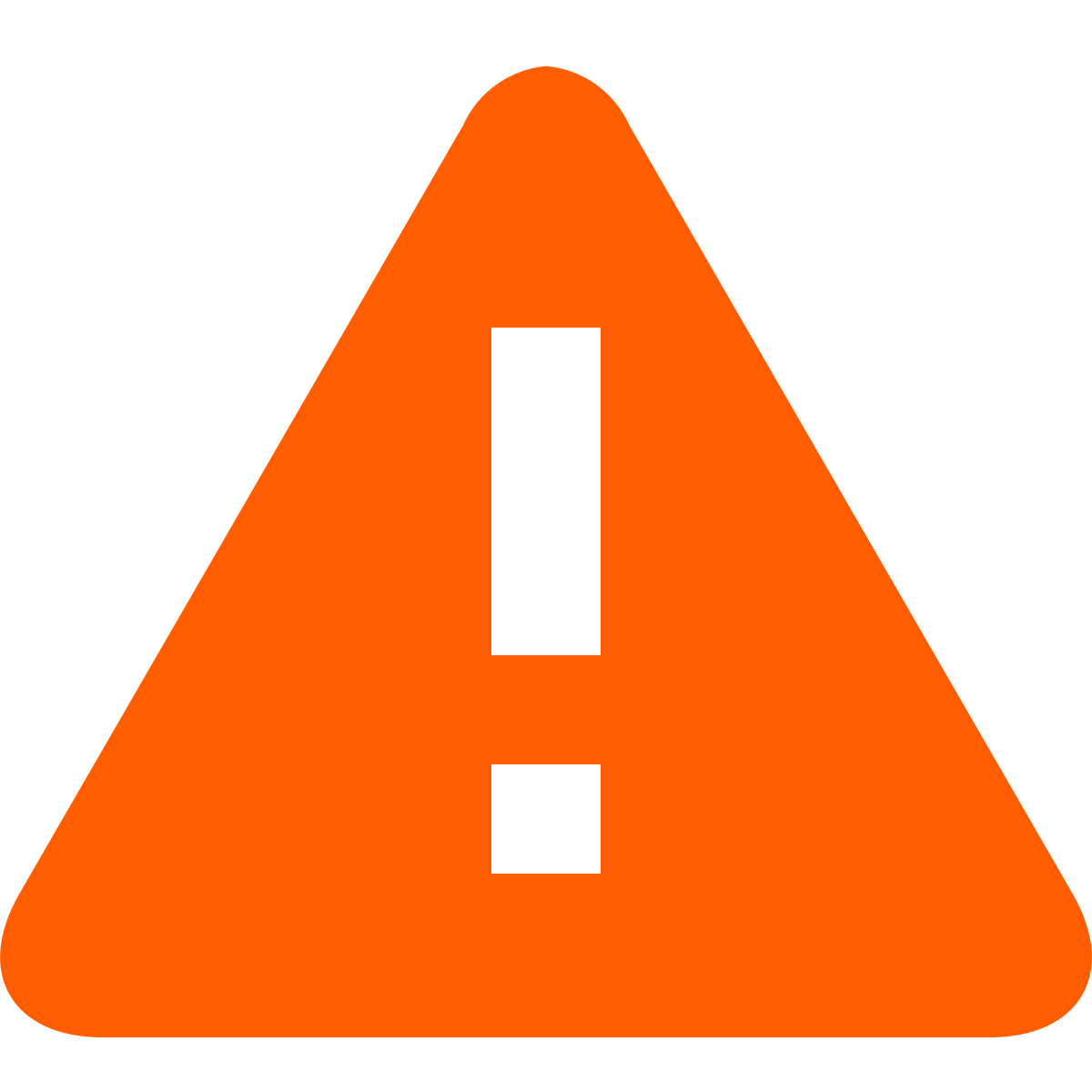edu_fmc
GForum VIP
- Entrou
- Fev 29, 2008
- Mensagens
- 21,260
- Gostos Recebidos
- 23
Já pensou se no momento da foto você estivesse pegando fogo tal qual uma tocha humana? Então se prepare para temperaturas altíssimas neste tutorial de Photoshop!
Se você tem achado aquelas suas fotos do álbum de formatura um tanto frias e distantes, ou então as imagens não agradam mais como antes, é hora de mudar. Já pensou em atear fogo às fotografias? Calma, calma! Não precisa preparar uma bacia com álcool e alguns fósforos! Basta abrir o seu Photoshop e escolher alguma das fotos que possua um fundo branco sem sombras! Escolhida? Ok, vamos lá!
Lembramos que a versão do Photoshop utilizada neste tutorial é a CS4. Todos os recursos e ferramentas são encontrados em quaisquer outras versões do editor de imagens. Depois de ter escolhido qual será a foto a ter o efeito aplicado, é hora de colocar as mãos na massa e transformar uma simples imagem em uma foto de temperatura elevadíssima! Antes de tudo, aqui vão algumas exigências para que o efeito fique idêntico ao modelo final:
* Fundo branco
* Sem sombras
* Cabelos claros e com diferentes tons podem dar mais leveza ao resultado final (não obrigatório)
Os cabelos claros podem deixar a foto mais leve por contrastarem melhor com o fundo; já os cabelos com várias tonalidades de uma mesma cor (por exemplo loiros com mexas de vários tons) podem fazer com que o volume dos cabelos seja destacado e também adicionam algum movimento à foto. Uma vez observados esses pontos é hora de começar! Contudo, para mostrar que os cabelos escuros também tem vez, usaremos uma modelo morena neste tutorial!

O primeiro passo consiste em abrir a foto no Photoshop e logo em seguida pressionar CTRL + U no teclado para acessar as configurações de Matiz e Saturação da imagem (Hue/Saturation). Lembre-se de que este tutorial trabalha com cores invertidas. Logo, se você quer que a sua foto fique bastante avermelhada no final, procure adicionar mais azuis claros. É importantíssimo que você mantenha marcada a checkbox “Colorize” no canto inferior direito da janela que irá se abrir.


Logo que você alterar o matiz desta foto, duplique-a utilizando o comando CTRL + J no seu teclado. Nesta camada duplicada, altere o modo para “Overlay”. Isso fará com que alguns dos tons se destaquem devido à sobreposição das camadas.

Agora, clique em “Filter” (Filtro) e vá até “Blur” (Desfoque). Clique na opção “Gaussian Blur” e utilize o valor 1.6 pixels para a quantidade de desfocagem na sua fotografia. Quando terminar, pressione CTRL + E para mesclá-las.
O próximo passo consiste em duplicar esta camada recém unificada. Selecione-a e clique novamente em “Filter”, em seguida em “Blur” e agora escolha a opção “Motion Blur” e insira os valores “90” e “55”, respectivamente. Lembre-se de colocar esta camada também no modo “Overlay” e mescle-a com a camada anterior pressionando CTRL + E.

O terceiro passo exige a criação de uma nova camada que deve ser preenchida com a cor branca. Portanto, vá até o canto inferior direito da janela de camadas e clique no botão para criar uma nova camada. Feito isso, pressione G no seu teclado e pinte esta camada de branco. Coloque o modo em “Overlay”, assim como foi feito outras vezes.

Crie uma nova camada, desta vez pinte-a de azul. Entretanto, não é qualquer azul. Pressione D no teclado para restaurar a cor padrão e clique sobre o quadrado preto. Altere os dois últimos zeros da sequência #000000 para #000099. O resultado é um tom de azul escuro. Agora, pressione G, novamente para ativar o balde de tinta e clique para pintar.

Em seguida, é hora de aplicar um efeito. Volte a acessar a opção “Filter”, porém agora vá até “Render” e selecione a opção “Clouds”. Feito isso, coloque o modo desta camada em “Overlay” assim como os outros. Por último, altere a opacidade para 57%.

Agora, crie mais uma camada e pinte-a de branco. Entretanto, para quebrar a supremacia do modo “Overlay”, este é o momento de utilizar o modo “Difference”. Isso fará com que as cores frias tornem-se quentes. Feito isso, vá até a imagem de base e duplique-a com o CTRL + J. Arraste essa nova camada para baixo da última camada branca criada e altere o modo dela para “Darken”.

Pronto! Agora você já tem a sua foto pegando fogo como você nunca viu antes. Este efeito, dependendo da saturação de azuis utilizada, pode se assemelhar aos negativos de fotografia colorida analógica, afinal, as cores originais estarão invertidas tal qual acontece nesses negativos.

Se você tem achado aquelas suas fotos do álbum de formatura um tanto frias e distantes, ou então as imagens não agradam mais como antes, é hora de mudar. Já pensou em atear fogo às fotografias? Calma, calma! Não precisa preparar uma bacia com álcool e alguns fósforos! Basta abrir o seu Photoshop e escolher alguma das fotos que possua um fundo branco sem sombras! Escolhida? Ok, vamos lá!
Lembramos que a versão do Photoshop utilizada neste tutorial é a CS4. Todos os recursos e ferramentas são encontrados em quaisquer outras versões do editor de imagens. Depois de ter escolhido qual será a foto a ter o efeito aplicado, é hora de colocar as mãos na massa e transformar uma simples imagem em uma foto de temperatura elevadíssima! Antes de tudo, aqui vão algumas exigências para que o efeito fique idêntico ao modelo final:
* Fundo branco
* Sem sombras
* Cabelos claros e com diferentes tons podem dar mais leveza ao resultado final (não obrigatório)
Os cabelos claros podem deixar a foto mais leve por contrastarem melhor com o fundo; já os cabelos com várias tonalidades de uma mesma cor (por exemplo loiros com mexas de vários tons) podem fazer com que o volume dos cabelos seja destacado e também adicionam algum movimento à foto. Uma vez observados esses pontos é hora de começar! Contudo, para mostrar que os cabelos escuros também tem vez, usaremos uma modelo morena neste tutorial!

O primeiro passo consiste em abrir a foto no Photoshop e logo em seguida pressionar CTRL + U no teclado para acessar as configurações de Matiz e Saturação da imagem (Hue/Saturation). Lembre-se de que este tutorial trabalha com cores invertidas. Logo, se você quer que a sua foto fique bastante avermelhada no final, procure adicionar mais azuis claros. É importantíssimo que você mantenha marcada a checkbox “Colorize” no canto inferior direito da janela que irá se abrir.


Logo que você alterar o matiz desta foto, duplique-a utilizando o comando CTRL + J no seu teclado. Nesta camada duplicada, altere o modo para “Overlay”. Isso fará com que alguns dos tons se destaquem devido à sobreposição das camadas.

Agora, clique em “Filter” (Filtro) e vá até “Blur” (Desfoque). Clique na opção “Gaussian Blur” e utilize o valor 1.6 pixels para a quantidade de desfocagem na sua fotografia. Quando terminar, pressione CTRL + E para mesclá-las.
O próximo passo consiste em duplicar esta camada recém unificada. Selecione-a e clique novamente em “Filter”, em seguida em “Blur” e agora escolha a opção “Motion Blur” e insira os valores “90” e “55”, respectivamente. Lembre-se de colocar esta camada também no modo “Overlay” e mescle-a com a camada anterior pressionando CTRL + E.

O terceiro passo exige a criação de uma nova camada que deve ser preenchida com a cor branca. Portanto, vá até o canto inferior direito da janela de camadas e clique no botão para criar uma nova camada. Feito isso, pressione G no seu teclado e pinte esta camada de branco. Coloque o modo em “Overlay”, assim como foi feito outras vezes.

Crie uma nova camada, desta vez pinte-a de azul. Entretanto, não é qualquer azul. Pressione D no teclado para restaurar a cor padrão e clique sobre o quadrado preto. Altere os dois últimos zeros da sequência #000000 para #000099. O resultado é um tom de azul escuro. Agora, pressione G, novamente para ativar o balde de tinta e clique para pintar.

Em seguida, é hora de aplicar um efeito. Volte a acessar a opção “Filter”, porém agora vá até “Render” e selecione a opção “Clouds”. Feito isso, coloque o modo desta camada em “Overlay” assim como os outros. Por último, altere a opacidade para 57%.

Agora, crie mais uma camada e pinte-a de branco. Entretanto, para quebrar a supremacia do modo “Overlay”, este é o momento de utilizar o modo “Difference”. Isso fará com que as cores frias tornem-se quentes. Feito isso, vá até a imagem de base e duplique-a com o CTRL + J. Arraste essa nova camada para baixo da última camada branca criada e altere o modo dela para “Darken”.

Pronto! Agora você já tem a sua foto pegando fogo como você nunca viu antes. Este efeito, dependendo da saturação de azuis utilizada, pode se assemelhar aos negativos de fotografia colorida analógica, afinal, as cores originais estarão invertidas tal qual acontece nesses negativos.

fonte: baixaki