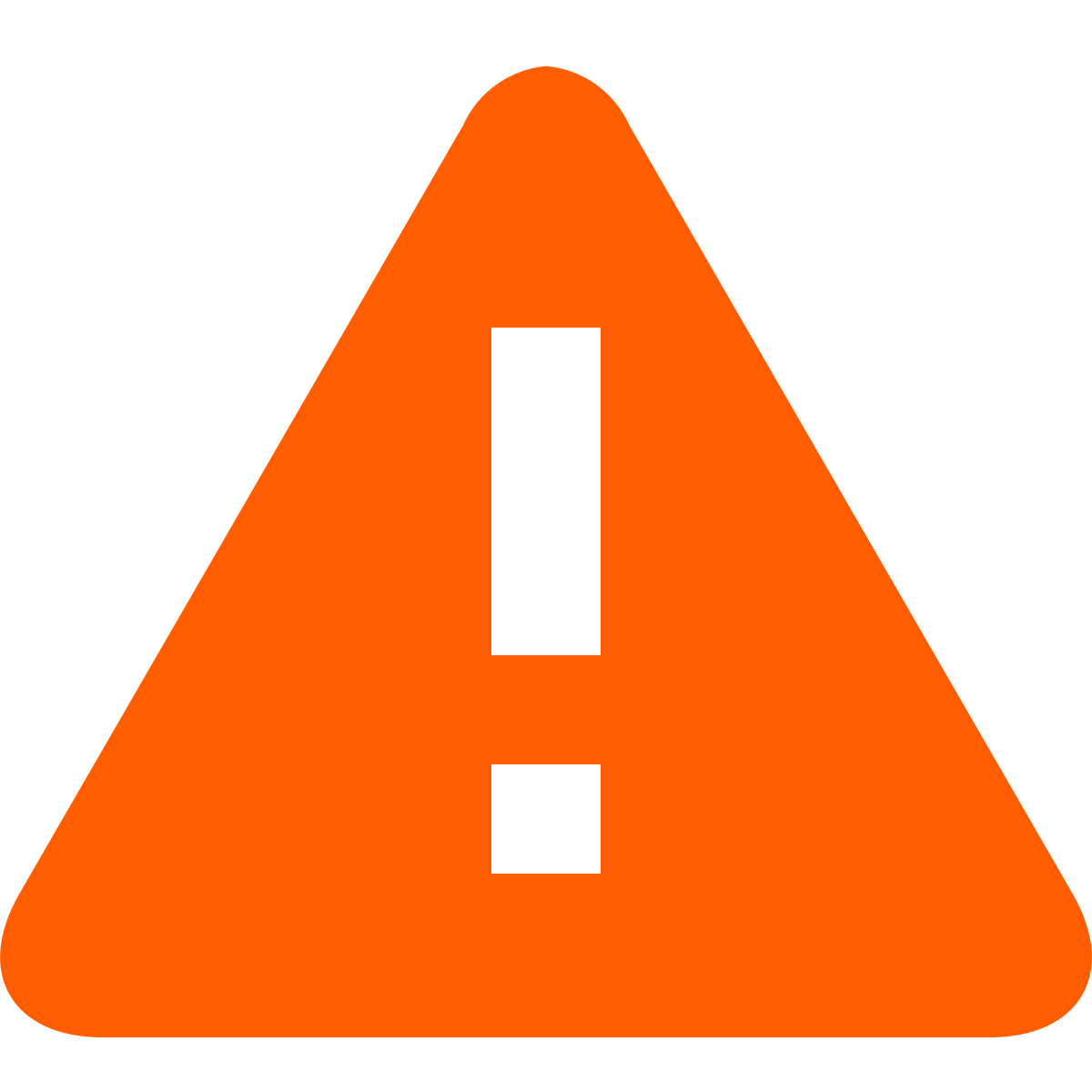helldanger1
GForum VIP
- Entrou
- Ago 1, 2007
- Mensagens
- 29,629
- Gostos Recebidos
- 1
Uma série de artigos práticos sobre web design com Photoshop. Workshop de Photoshop orientado para web designers.
Capítulos do manual
1.- Como fazer um gif animado com Photoshop
Descrição passo a passo de como fazer um gif animado com Photoshop e Image Ready.
2.- Como criar um gif com Photoshop II
Vejamos outro exemplo de GIF animado que pode ser criado facilmente com Photoshop e Image Ready.
3.- Montar uma web a partir de uma imagem com Photoshop
Vemos como utilizar os setores de Photoshop para montar de uma maneira simples o desenho de uma página web que tínhamos em uma imagem.
4.- Criar um fundo com linhas diagonais com Photoshop
Workshop prático de uso de Photoshop para criar um fundo para uma página web composto por linhas diagonais.
5.- Fundo tipo mosaico a partir de uma imagem com Photoshop
Partindo de uma imagem e utilizando Photoshop faremos um fundo para página web, que se veja bem tramado ao fazer o mosaico.
6.- Efeito de reflexo de texto em Photoshop
Criar um reflexo de um texto que está refletido na parte de baixo, utilizando Photoshop.
7.- Efeito de texto com Photoshop
Pequeno tutorial para fazer um efeito de texto com resplendor exterior e bisel – relevo
8.- Criar imagem em miniatura (thumbnail) com Photoshop
Dois mecanismos para criar imagens em miniatura ou thumbnails, utilizando o programa Photoshop.
9.- Fazer um texto que se adapta a um círculo, Photoshop CS2
Tutorial para realizar com Photoshop CS2 um texto que se escreve ao redor de una circunferência. O texto se adapta à forma do círculo.
10.- Mudar o tamanho de todas as imagens de uma pasta com Photoshop
Vamos realizar um processamento automático de todos os arquivos de imagem que há em um diretório de nosso computador para mudar suas dimensões.
11.- Definir um motivo para fazer um fundo com Photoshop
Com Photoshop podemos selecionar parte de uma imagem para definir um motivo que podemos utilizar para pintar um fundo de uma imagem.
12.- Ressaltar as cores de uma foto com Photoshop
Um simples tutorial para ressaltar a cor de uma fotografia com Photoshop e conseguir cores mais intensas.
Capítulos do manual
1.- Como fazer um gif animado com Photoshop
Descrição passo a passo de como fazer um gif animado com Photoshop e Image Ready.
2.- Como criar um gif com Photoshop II
Vejamos outro exemplo de GIF animado que pode ser criado facilmente com Photoshop e Image Ready.
3.- Montar uma web a partir de uma imagem com Photoshop
Vemos como utilizar os setores de Photoshop para montar de uma maneira simples o desenho de uma página web que tínhamos em uma imagem.
4.- Criar um fundo com linhas diagonais com Photoshop
Workshop prático de uso de Photoshop para criar um fundo para uma página web composto por linhas diagonais.
5.- Fundo tipo mosaico a partir de uma imagem com Photoshop
Partindo de uma imagem e utilizando Photoshop faremos um fundo para página web, que se veja bem tramado ao fazer o mosaico.
6.- Efeito de reflexo de texto em Photoshop
Criar um reflexo de um texto que está refletido na parte de baixo, utilizando Photoshop.
7.- Efeito de texto com Photoshop
Pequeno tutorial para fazer um efeito de texto com resplendor exterior e bisel – relevo
8.- Criar imagem em miniatura (thumbnail) com Photoshop
Dois mecanismos para criar imagens em miniatura ou thumbnails, utilizando o programa Photoshop.
9.- Fazer um texto que se adapta a um círculo, Photoshop CS2
Tutorial para realizar com Photoshop CS2 um texto que se escreve ao redor de una circunferência. O texto se adapta à forma do círculo.
10.- Mudar o tamanho de todas as imagens de uma pasta com Photoshop
Vamos realizar um processamento automático de todos os arquivos de imagem que há em um diretório de nosso computador para mudar suas dimensões.
11.- Definir um motivo para fazer um fundo com Photoshop
Com Photoshop podemos selecionar parte de uma imagem para definir um motivo que podemos utilizar para pintar um fundo de uma imagem.
12.- Ressaltar as cores de uma foto com Photoshop
Um simples tutorial para ressaltar a cor de uma fotografia com Photoshop e conseguir cores mais intensas.