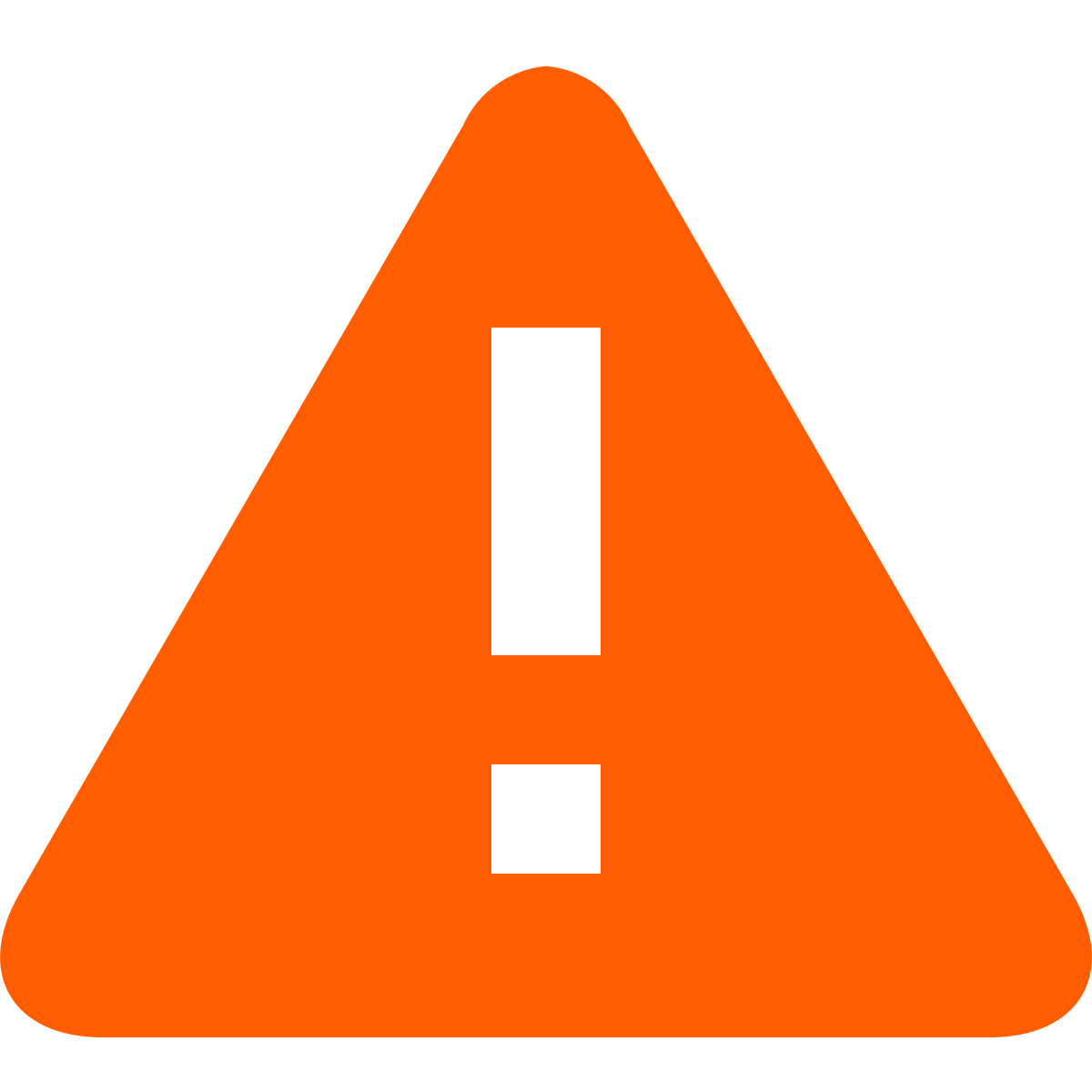- Entrou
- Fev 10, 2012
- Mensagens
- 4,161
- Gostos Recebidos
- 2
Pode ser um mito urbano, como pode ser a mais pura das verdades, só experimentando é que poderá conformar, contudo, diz-se que a melhor máquina para correr Windows é um Mac.
Ditos isto, veja como o Boot Camp o pode ajudar a instalar o Microsoft Windows 10 no seu Mac. Depois de instalar, terá o melhor dos dois mundos, escolha ou o macOS, ou o Windows.
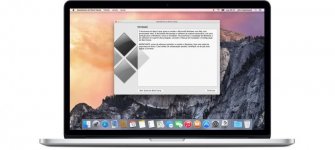
Não é pecado ter o Windows no Mac?
Muitos puristas acham uma heresia instalar Windows num Mac, quando o macOS está cada vez mais poderoso e abrangente.
Na verdade, é crucial perceber que “Windows é Windows” e, mais não seja, lembrem-se que o mercado ainda é dominado pelo Windows e por muito software que apenas corre no sistema operativo da Microsoft.
Por isso, um Mac com macOS e Windows é a máquina perfeita para qualquer cenário.

Antes de começar, certifique-se de que tem tudo o que precisa:
Um Mac com processador Intel
Um suporte de instalação do Microsoft Windows 10 ou uma imagem de disco (ISO) com uma versão de 64 bits do Microsoft Windows 10
Download ISO do Windows 10:
Se tiver adquirido o Windows e este vier numa pen USB, pode descarregar um ISO da Microsoft e utilizar a chave de instalação do Windows que foi fornecida nessa penUSB.
Se está a instalar o Windows pela primeira vez, certifique-se de que o instalador do Windows que está a utilizar se destina a uma instalação completa (ou seja, que não é o instalador de uma actualização).
Requisitos do sistema
Saiba mais acerca dos requisitos de sistema para saber se o Mac suporta a instalação de uma versão específica do Windows ou para saber como instalar versões anteriores do Windows.
Um teclado, rato ou trackpad Apple, ou um teclado e rato USB
Um mínimo de 55 GB de espaço livre na unidade de arranque
Para a maioria dos modelos Mac, é também necessária uma pen USB vazia de 16 GB ou superior*
*Estes modelos utilizam a unidade interna para armazenar temporariamente o que precisa para instalar o Windows, pelo que não precisam de uma pen USB:
MacBook Pro (Retina, 13 polegadas, início de 2015)
MacBook Pro (Retina, 15 polegadas, meados de 2015)
MacBook Air (13 polegadas, início de 2015)
MacBook (Retina, 12 polegadas, início de 2015)
MacBook (Retina, 12 polegadas, início de 2016)
iMac (Retina 4K, 21,5 polegadas, finais de 2015)
iMac (21,5 polegadas, finais de 2015)
iMac (Retina 5K, 27 polegadas, finais de 2015)
iMac (Retina 5K, 27 polegadas, meados de 2015)
Mac Pro (finais de 2013)
Verificar os requisitos do sistema
Algumas versões do Windows requerem um determinado processador e mais espaço livre no disco rígido e mais memória RAM do que outras. Consulte a documentação fornecida com a sua cópia do Windows para saber o que precisa.
Depois, utilize a Informação do sistema para ver as especificações do seu Mac.
Macs que suportam o Windows 10:
Os seguintes modelos de Mac suportam versões de 64 bits do Windows 10 quando instaladas através do Boot Camp.
Utilize a funcionalidade Acerca deste Mac para saber que Mac possui e, em seguida, consulte esta lista abaixo para saber se suporta o Windows 10:
MacBook Pro
MacBook Pro (Retina, 15 polegadas, meados de 2015)
MacBook Pro (Retina, 13 polegadas, início de 2015)
MacBook Pro (Retina, 15 polegadas, meados de 2014)
MacBook Pro (Retina, 13 polegadas, meados de 2014)
MacBook Pro (Retina, 15 polegadas, finais de 2013)
MacBook Pro (Retina, 13 polegadas, finais de 2013)
MacBook Pro (Retina, 15 polegadas, início de 2013)
MacBook Pro (Retina, 13 polegadas, início de 2013)
MacBook Pro (Retina, 13 polegadas, finais de 2012)
MacBook Pro (Retina, meados de 2012)
MacBook Pro (13 polegadas, meados de 2012)
MacBook Pro (15 polegadas, meados de 2012)
MacBook Air
MacBook Air (13 polegadas, início de 2015)
MacBook Air (11 polegadas, início de 2015)
MacBook Air (13 polegadas, início de 2014)
MacBook Air (11 polegadas, início de 2014)
MacBook Air (13 polegadas, meados de 2013)
MacBook Air (11 polegadas, meados de 2013)
MacBook Air (13 polegadas, meados de 2012)
MacBook Air (11 polegadas, meados de 2012)
MacBook
MacBook (Retina, 12 polegadas, início de 2016)
MacBook (Retina, 12 polegadas, início de 2015)
iMac
iMac (Retina 5K, 27 polegadas, finais de 2015)
iMac (Retina 4K, 21,5 polegadas, finais de 2015)
iMac (21,5 polegadas, finais de 2015)
iMac (Retina 5K, 27 polegadas, meados de 2015)
iMac (Retina 5K, 27 polegadas, finais de 2014)
iMac (21,5 polegadas, meados de 2014)
iMac (27 polegadas, finais de 2013)
iMac (21,5 polegadas, finais de 2013)
iMac (27 polegadas, finais de 2012)
iMac (21,5 polegadas, finais de 2012)
Mac mini
Mac mini (finais de 2014)
Mac mini Server (finais de 2012)
Mac mini (finais de 2012)
Mac Pro
Mac Pro (finais de 2013)
Abrir o Assistente do Boot Camp
O Assistente do Boot Camp acompanha-o durante a instalação do Windows no Mac.
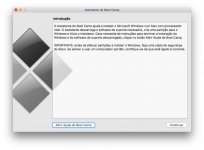
Abra esta aplicação, que se encontra na pasta Utilitários localizada na pasta Aplicações, e siga as instruções apresentadas no ecrã para criar automaticamente as partições no disco de arranque e descarregar os controladores de software necessários para o Windows.
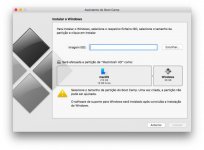
Se tal lhe for solicitado durante a instalação, ligue uma pen USB vazia.
Formatar a partição do Windows
Quando conclui o Assistente, o Mac é reiniciado e o instalador do Windows abre-se. Quando surgir uma caixa de diálogo a perguntar onde pretende instalar o Windows, seleccione a partição BOOTCAMP e clique em Formatar.
Este passo só é necessário se estiver a utilizar uma pen USB ou uma unidade óptica para instalar o Windows. Em todos os outros casos, a partição correcta é seleccionada e formatada automaticamente para si.
Instalar o Windows 10
Siga as instruções apresentadas no ecrã para concluir a instalação do Windows.

Reiniciar o computador
Depois de instalar o Windows, pode alternar entre o macOS e o Windows. Utilize o painel de preferências do Disco de arranque no macOS ou o elemento do Boot Camp na área de sistema no Windows para seleccionar o seu disco de arranque e, em seguida, reinicie o computador.
Fonte
Ditos isto, veja como o Boot Camp o pode ajudar a instalar o Microsoft Windows 10 no seu Mac. Depois de instalar, terá o melhor dos dois mundos, escolha ou o macOS, ou o Windows.
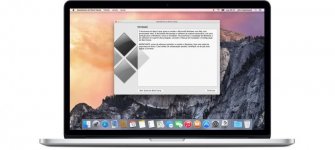
Não é pecado ter o Windows no Mac?
Muitos puristas acham uma heresia instalar Windows num Mac, quando o macOS está cada vez mais poderoso e abrangente.
Na verdade, é crucial perceber que “Windows é Windows” e, mais não seja, lembrem-se que o mercado ainda é dominado pelo Windows e por muito software que apenas corre no sistema operativo da Microsoft.
Por isso, um Mac com macOS e Windows é a máquina perfeita para qualquer cenário.

Antes de começar, certifique-se de que tem tudo o que precisa:
Um Mac com processador Intel
Um suporte de instalação do Microsoft Windows 10 ou uma imagem de disco (ISO) com uma versão de 64 bits do Microsoft Windows 10
Download ISO do Windows 10:
Se tiver adquirido o Windows e este vier numa pen USB, pode descarregar um ISO da Microsoft e utilizar a chave de instalação do Windows que foi fornecida nessa penUSB.
Se está a instalar o Windows pela primeira vez, certifique-se de que o instalador do Windows que está a utilizar se destina a uma instalação completa (ou seja, que não é o instalador de uma actualização).
Requisitos do sistema
Saiba mais acerca dos requisitos de sistema para saber se o Mac suporta a instalação de uma versão específica do Windows ou para saber como instalar versões anteriores do Windows.
Um teclado, rato ou trackpad Apple, ou um teclado e rato USB
Um mínimo de 55 GB de espaço livre na unidade de arranque
Para a maioria dos modelos Mac, é também necessária uma pen USB vazia de 16 GB ou superior*
*Estes modelos utilizam a unidade interna para armazenar temporariamente o que precisa para instalar o Windows, pelo que não precisam de uma pen USB:
MacBook Pro (Retina, 13 polegadas, início de 2015)
MacBook Pro (Retina, 15 polegadas, meados de 2015)
MacBook Air (13 polegadas, início de 2015)
MacBook (Retina, 12 polegadas, início de 2015)
MacBook (Retina, 12 polegadas, início de 2016)
iMac (Retina 4K, 21,5 polegadas, finais de 2015)
iMac (21,5 polegadas, finais de 2015)
iMac (Retina 5K, 27 polegadas, finais de 2015)
iMac (Retina 5K, 27 polegadas, meados de 2015)
Mac Pro (finais de 2013)
Verificar os requisitos do sistema
Algumas versões do Windows requerem um determinado processador e mais espaço livre no disco rígido e mais memória RAM do que outras. Consulte a documentação fornecida com a sua cópia do Windows para saber o que precisa.
Depois, utilize a Informação do sistema para ver as especificações do seu Mac.
Macs que suportam o Windows 10:
Os seguintes modelos de Mac suportam versões de 64 bits do Windows 10 quando instaladas através do Boot Camp.
Utilize a funcionalidade Acerca deste Mac para saber que Mac possui e, em seguida, consulte esta lista abaixo para saber se suporta o Windows 10:
MacBook Pro
MacBook Pro (Retina, 15 polegadas, meados de 2015)
MacBook Pro (Retina, 13 polegadas, início de 2015)
MacBook Pro (Retina, 15 polegadas, meados de 2014)
MacBook Pro (Retina, 13 polegadas, meados de 2014)
MacBook Pro (Retina, 15 polegadas, finais de 2013)
MacBook Pro (Retina, 13 polegadas, finais de 2013)
MacBook Pro (Retina, 15 polegadas, início de 2013)
MacBook Pro (Retina, 13 polegadas, início de 2013)
MacBook Pro (Retina, 13 polegadas, finais de 2012)
MacBook Pro (Retina, meados de 2012)
MacBook Pro (13 polegadas, meados de 2012)
MacBook Pro (15 polegadas, meados de 2012)
MacBook Air
MacBook Air (13 polegadas, início de 2015)
MacBook Air (11 polegadas, início de 2015)
MacBook Air (13 polegadas, início de 2014)
MacBook Air (11 polegadas, início de 2014)
MacBook Air (13 polegadas, meados de 2013)
MacBook Air (11 polegadas, meados de 2013)
MacBook Air (13 polegadas, meados de 2012)
MacBook Air (11 polegadas, meados de 2012)
MacBook
MacBook (Retina, 12 polegadas, início de 2016)
MacBook (Retina, 12 polegadas, início de 2015)
iMac
iMac (Retina 5K, 27 polegadas, finais de 2015)
iMac (Retina 4K, 21,5 polegadas, finais de 2015)
iMac (21,5 polegadas, finais de 2015)
iMac (Retina 5K, 27 polegadas, meados de 2015)
iMac (Retina 5K, 27 polegadas, finais de 2014)
iMac (21,5 polegadas, meados de 2014)
iMac (27 polegadas, finais de 2013)
iMac (21,5 polegadas, finais de 2013)
iMac (27 polegadas, finais de 2012)
iMac (21,5 polegadas, finais de 2012)
Mac mini
Mac mini (finais de 2014)
Mac mini Server (finais de 2012)
Mac mini (finais de 2012)
Mac Pro
Mac Pro (finais de 2013)
Abrir o Assistente do Boot Camp
O Assistente do Boot Camp acompanha-o durante a instalação do Windows no Mac.
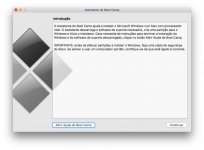
Abra esta aplicação, que se encontra na pasta Utilitários localizada na pasta Aplicações, e siga as instruções apresentadas no ecrã para criar automaticamente as partições no disco de arranque e descarregar os controladores de software necessários para o Windows.
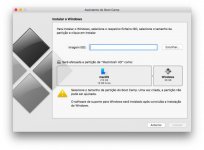
Se tal lhe for solicitado durante a instalação, ligue uma pen USB vazia.
Formatar a partição do Windows
Quando conclui o Assistente, o Mac é reiniciado e o instalador do Windows abre-se. Quando surgir uma caixa de diálogo a perguntar onde pretende instalar o Windows, seleccione a partição BOOTCAMP e clique em Formatar.
Este passo só é necessário se estiver a utilizar uma pen USB ou uma unidade óptica para instalar o Windows. Em todos os outros casos, a partição correcta é seleccionada e formatada automaticamente para si.
Instalar o Windows 10
Siga as instruções apresentadas no ecrã para concluir a instalação do Windows.

Reiniciar o computador
Depois de instalar o Windows, pode alternar entre o macOS e o Windows. Utilize o painel de preferências do Disco de arranque no macOS ou o elemento do Boot Camp na área de sistema no Windows para seleccionar o seu disco de arranque e, em seguida, reinicie o computador.
Fonte