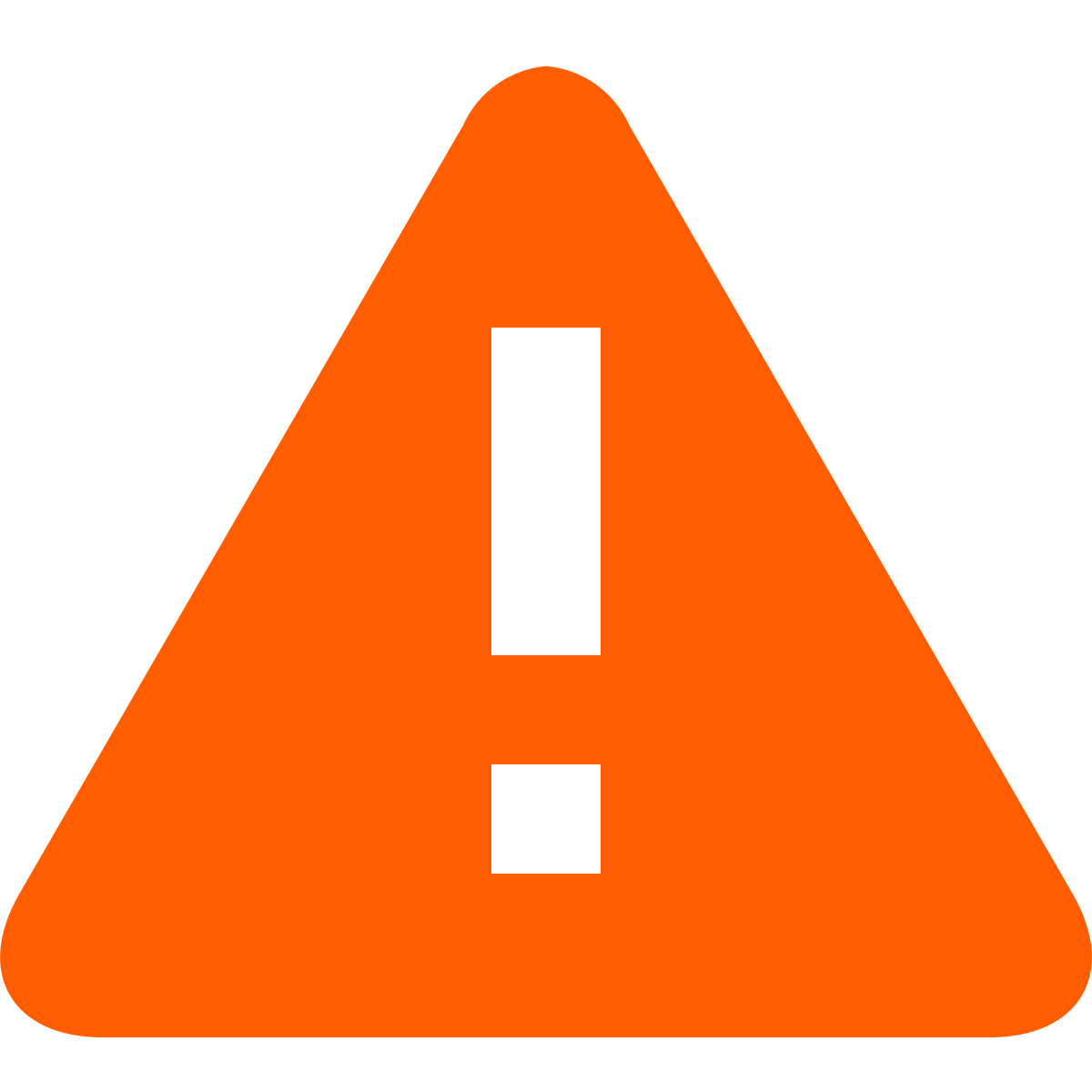Aquilo pelo que todos esperávamos aconteceu! Graças ao todo-poderoso FCA00000 com as suas descobertas sobre o H@ck à plataforma de segurança do Symbian; e a Zorn por ter criado este ROMPatcher.
ROMPatcher é um fantástico programa, permitindo-nos fazer um P@tch à ROM de uma maneira rápida e segura. Estamos agora apenas limitados pela nossa imaginação quanto àquilo que podemos fazer. Desde aceder às pastas privadas até instalar aplicações unsigned, podemos fazer de tudo. Na verdade não há nenhum perigo em usar esta ferramenta, pois ela apenas lê a memória ROM e a transfere, alterando-a, para a memória RAM, sendo portanto o P@tch temporário. Um simples restart ao telemóvel tira-lhe o efeito.
Grandes abraços para o FCA00000 e para o ZoRn pelo seu esforço na criação destas ferramentas que nos dão a liberdade retirada na plataforma S60v3.
Vamos agora às instruções!
Como é costume neste tipo de coisas, não me responsabilizo pelo mau uso deste tutorial e das consequências que podem advir do mau uso deste. No entanto, nada de mau deve acontecer.
Se usaram previamente o H@ck que havia dantes, podem remover todas as aplicações usadas nesse tutorial. Este novo não precisa de praticamente nada do que o outro usava.
1. Saquem o RAR respectivo para o vosso telemóvel. Há o pré-FP1 e o FP1/OS9.2. Extraiam o conteúdo deste ficheiro RAR para uma pasta no vosso PC.
Os telemóveis pré-FP1 são os seguintes:
Nokia N77
Nokia E61i
Nokia E65
Nokia N93i
Nokia N91 8GB
Nokia E62
Nokia E50
Nokia 5500
Nokia N93
Nokia N73
Nokia N80
Nokia N71
Nokia N92
Nokia E70
Nokia E60
Nokia E61
Nokia 3250
Os telemóveis FP1/OS9.2 são os seguintes:
Nokia 6124 classic
Nokia N82
Nokia N95-3 NAM
Nokia E51
Nokia N95 8GB
Nokia N81
Nokia N81 8GB
Nokia 6121 classic
Nokia 6120 classic
Nokia 5700 XpressMusic
Nokia 6110 Navigator
Nokia E90 Communicator
Nokia N76
Nokia 6290
Nokia N95
Nokia 5320 XpressMusic
Nokia N78
Nokia N96
Nokia 6210 Navigator
Nokia 6220 classic
etc...
Antes de começarem, se não tiverem ainda, instalem o X-plore e depois de estar instalado, abram-no e carreguem na tecla 0 e activem as primeiras quatro opções, tal como na imagem:
2. Instalem a aplicação TRK na memória do telemóvel.
3. Agora liguem o telemóvel ao PC no modo PC Suite.
4. Abrir a aplicação TRK no telemóvel e carregar Cancelar quando ela tentar conectar-se via Bluetooth. Ir a Options > Settings > Connection e alterar Bluetooth para USB. Carregar em Back e depois Options e Connect. Deverá aparecer isto:
5. Ir ao Painel de Controlo > Sistema > Hardware > Gestor de dispositivos > Portas. Aí, olhar para o número da porta COM associada ao nosso telemóvel. Tomar nota deste número. No meu caso, a porta era a COM6 para o meu N80:
6. No PC abrir a aplicação RPInstaller.exe e inserir o número da porta COM anotado no passo 5. Agora cliquem no botão Install. Se tiverem sucesso, irão ver uma imagem igual a esta:
7. Se não ocorreram erros, terão uma nova aplicação chamada ROMPatcher na pasta Minhas no telemóvel.
8. Agora fechem a aplicação RPInstaller.exe no PC. Saiam da aplicação TRK no telemóvel e desliguem o cabo do telemóvel. Com o X-plore criem a pasta E:\Patches no cartão de memória do telemóvel. Copiem os dois ficheiros presentes na pasta Patches dentro do RAR para a pasta E:\Patches criada no cartão de memória do telemóvel. Futuros ficheiros com patches que saiam serão colocados nesta mesma pasta.
9. Copiem o ficheiro Z:\system\data\swipolicy.ini para o computador e abram-no com o Bloco de Notas. Alterem estas duas linhas no ficheiro original:
Código:
AllowUnsigned = true
UserCapabilities = NetworkServices LocalServices ReadUserData WriteUserData UserEnvironment Location SurroundingsDD UserEnvironment NetworkControl SwEvent AllFiles NetworkControl DiskAdmin ProtServ TrustedUI DRM WriteDeviceData ReadDeviceData MultimediaDD PowerMgmt CommDD TCB
Guardem o ficheiro e enviem-no de volta para o telemóvel. Desta feita, coloquem-no em E:\system\data\swipolicy.ini
E pronto. Com isto têm o telemóvel “artilhado”. Já podem remover a aplicação TRK do telemóvel. Não precisam dela para nada. Apenas precisam da ROMPatcher.
Como usar o ROMPatcher:
Para desactivar as capabilities: Seleccionar Opções -> Disable caps
Para activar as capabilities: Seleccionar Opções -> Enable caps
As capabilities são a possibilidade de ir às pastas privadas do sistema (sys e private). Desactivando as capabilities fica-se com acesso às pastas privadas; activando de novo as capabilities fica normal com o acesso bloqueado.
A aplicação ROMPatcher lista todos os ficheiros de P@tch que vocês têm instalados. Para os activar basta simplesmente seleccionar um e seleccionar Opções -> P@tch -> Apply. Para desactivar seleccionam antes Disable:
O P@tch ChangeSwipolicyPath é o que permite instalar as aplicações unsigned e permite dar todas as capabilities às aplicações instaladas. O P@tch EnableHiddenMenus permite mostrar todas as opções ocultas nos menus. E estas opções ocultas incluem de tudo. Desde a possibilidade de criar pastas dentro de pastas; mudar o nome às aplicações nos menus; mudar o nome às pastas que vêm por defeito no menu; etc, etc, etc. Há uma enormidade de menus escondidos que podemos agora usar.
Vamos agora à parte que todos querem: assinar aplicações unsigned sem certificado!
1. Instalar o MobileSigner.sisx que também vem no pacote RAR.
2. Extrair o ficheiro keycert.rar que contém lá dentro os ficheiros key.key e cert.cer e copiá-los para a pasta E:\private\EC696702 (caso tenham instalado o MobileSigner na memória do telemóvel, troquem E por C). Irá perguntar para substituir os ficheiros. Substituam-nos.
3. Criem a seguinte pasta: c:\resource\swicertstore\dat
4. Enviem o ficheiro 00000001 para o telemóvel e coloquem-no na pasta criada no passo anterior. Sugiro que copiem também este ficheiro para uma outra localização no telemóvel, pois a cada restart do telemóvel este ficheiro é automaticamente apagado. Assim tem-no sempre à mão para o poderem copiar novamente. Se quiserem, podem antes alterar os atributos do ficheiro 00000001 e das pastas dat e swicertstore para Só-de-leitura. Assim o ficheiro não é alterado. Para isso, no X-plore carreguem na tecla 6 em cima do item que querem alterar o atributo e seleccionem Só de leitura e depois Alterar.
E está feito!
Antes de assinar as aplicações têm de activar o P@tch ChangeSwipolicyPath.
Para assinar as aplicações basta enviar o ficheiro por assinar para o telemóvel e depois abrir o MobileSigner; escolhem então o ficheiro que querem assinar, escolhem Options e depois SelfSign. E é tudo. Podem ir instalar a vossa aplicação.
Método alternativo para assinar as aplicações no PC.
Em vez de se usar o MobileSigner no telemóvel, que implica estar a enviar o ficheiro por assinar para o telemóvel, podemos logo assinar no PC e enviar já o ficheiro assinado, pronto a ser instalado. Para isso iremos usar o GenialSIS. Caso seja necessário, instalem também o .NET Framework 3.5.
1. Depois de extrair o conteúdo do RAR, mover a pasta GenialSIS para C:\Programas. Extrair o conteúdo do ficheiro keycert.rar do pack do vosso telemóvel e copiar os ficheiros key.key e cert.cer para a pasta onde o GenialSIS está. Carregar duas vezes no ficheiro que está a a azul na imagem e irá abrir o GenialSIS. Os utilizadores do Windows Vista terão de executar o programa como Administrador para conseguirem importar os certificados e instalar o menu contextual.
2. Ir até ao último separador, Info, e escolher a língua que querem. Eu escolhi English.
3. Depois vão ao separador Import e nas caixas *.key File e *.cer File escolhem os dois ficheiros key.key e cert.cer que copiaram no passo 1:
4. Ir-vos-á perguntar qual o nome que querem dar ao Profile. Escolhem um qualquer:
5. Vão ao separador (3) Sign SIS/SISX e carreguem em Install contextual menu item:
Já podem agora fechar o GenialSIS.
6. Peguem agora num ficheiro unsigned que queiram assinar. Coloquem-no na raíz do C (isto porque o ficheiro não pode estar numa pasta com espaços no nome, nem numa pasta com nome muito grande nem com caracteres especiais). Em cima do ficheiro façam botão direito, Sign with GenialSIS (N80). No final ficam com dois ficheiros. O original e o novo assinado, prontinho a enviar para o telemóvel:
Divirtam-se a mandar a SymbianSigned à fava e a instalar aplicações sem ter certificado.
Qualquer dúvida é só voltarem a ler novamente porque está tudo explicado!
:espi28:
ROMPatcher é um fantástico programa, permitindo-nos fazer um P@tch à ROM de uma maneira rápida e segura. Estamos agora apenas limitados pela nossa imaginação quanto àquilo que podemos fazer. Desde aceder às pastas privadas até instalar aplicações unsigned, podemos fazer de tudo. Na verdade não há nenhum perigo em usar esta ferramenta, pois ela apenas lê a memória ROM e a transfere, alterando-a, para a memória RAM, sendo portanto o P@tch temporário. Um simples restart ao telemóvel tira-lhe o efeito.
Grandes abraços para o FCA00000 e para o ZoRn pelo seu esforço na criação destas ferramentas que nos dão a liberdade retirada na plataforma S60v3.
Vamos agora às instruções!
Como é costume neste tipo de coisas, não me responsabilizo pelo mau uso deste tutorial e das consequências que podem advir do mau uso deste. No entanto, nada de mau deve acontecer.
Se usaram previamente o H@ck que havia dantes, podem remover todas as aplicações usadas nesse tutorial. Este novo não precisa de praticamente nada do que o outro usava.
1. Saquem o RAR respectivo para o vosso telemóvel. Há o pré-FP1 e o FP1/OS9.2. Extraiam o conteúdo deste ficheiro RAR para uma pasta no vosso PC.
Os telemóveis pré-FP1 são os seguintes:
Nokia N77
Nokia E61i
Nokia E65
Nokia N93i
Nokia N91 8GB
Nokia E62
Nokia E50
Nokia 5500
Nokia N93
Nokia N73
Nokia N80
Nokia N71
Nokia N92
Nokia E70
Nokia E60
Nokia E61
Nokia 3250
Os telemóveis FP1/OS9.2 são os seguintes:
Nokia 6124 classic
Nokia N82
Nokia N95-3 NAM
Nokia E51
Nokia N95 8GB
Nokia N81
Nokia N81 8GB
Nokia 6121 classic
Nokia 6120 classic
Nokia 5700 XpressMusic
Nokia 6110 Navigator
Nokia E90 Communicator
Nokia N76
Nokia 6290
Nokia N95
Nokia 5320 XpressMusic
Nokia N78
Nokia N96
Nokia 6210 Navigator
Nokia 6220 classic
etc...
Antes de começarem, se não tiverem ainda, instalem o X-plore e depois de estar instalado, abram-no e carreguem na tecla 0 e activem as primeiras quatro opções, tal como na imagem:
2. Instalem a aplicação TRK na memória do telemóvel.
3. Agora liguem o telemóvel ao PC no modo PC Suite.
4. Abrir a aplicação TRK no telemóvel e carregar Cancelar quando ela tentar conectar-se via Bluetooth. Ir a Options > Settings > Connection e alterar Bluetooth para USB. Carregar em Back e depois Options e Connect. Deverá aparecer isto:
5. Ir ao Painel de Controlo > Sistema > Hardware > Gestor de dispositivos > Portas. Aí, olhar para o número da porta COM associada ao nosso telemóvel. Tomar nota deste número. No meu caso, a porta era a COM6 para o meu N80:
6. No PC abrir a aplicação RPInstaller.exe e inserir o número da porta COM anotado no passo 5. Agora cliquem no botão Install. Se tiverem sucesso, irão ver uma imagem igual a esta:
7. Se não ocorreram erros, terão uma nova aplicação chamada ROMPatcher na pasta Minhas no telemóvel.
8. Agora fechem a aplicação RPInstaller.exe no PC. Saiam da aplicação TRK no telemóvel e desliguem o cabo do telemóvel. Com o X-plore criem a pasta E:\Patches no cartão de memória do telemóvel. Copiem os dois ficheiros presentes na pasta Patches dentro do RAR para a pasta E:\Patches criada no cartão de memória do telemóvel. Futuros ficheiros com patches que saiam serão colocados nesta mesma pasta.
9. Copiem o ficheiro Z:\system\data\swipolicy.ini para o computador e abram-no com o Bloco de Notas. Alterem estas duas linhas no ficheiro original:
Código:
AllowUnsigned = true
UserCapabilities = NetworkServices LocalServices ReadUserData WriteUserData UserEnvironment Location SurroundingsDD UserEnvironment NetworkControl SwEvent AllFiles NetworkControl DiskAdmin ProtServ TrustedUI DRM WriteDeviceData ReadDeviceData MultimediaDD PowerMgmt CommDD TCB
Guardem o ficheiro e enviem-no de volta para o telemóvel. Desta feita, coloquem-no em E:\system\data\swipolicy.ini
E pronto. Com isto têm o telemóvel “artilhado”. Já podem remover a aplicação TRK do telemóvel. Não precisam dela para nada. Apenas precisam da ROMPatcher.
Como usar o ROMPatcher:
Para desactivar as capabilities: Seleccionar Opções -> Disable caps
Para activar as capabilities: Seleccionar Opções -> Enable caps
As capabilities são a possibilidade de ir às pastas privadas do sistema (sys e private). Desactivando as capabilities fica-se com acesso às pastas privadas; activando de novo as capabilities fica normal com o acesso bloqueado.
A aplicação ROMPatcher lista todos os ficheiros de P@tch que vocês têm instalados. Para os activar basta simplesmente seleccionar um e seleccionar Opções -> P@tch -> Apply. Para desactivar seleccionam antes Disable:
O P@tch ChangeSwipolicyPath é o que permite instalar as aplicações unsigned e permite dar todas as capabilities às aplicações instaladas. O P@tch EnableHiddenMenus permite mostrar todas as opções ocultas nos menus. E estas opções ocultas incluem de tudo. Desde a possibilidade de criar pastas dentro de pastas; mudar o nome às aplicações nos menus; mudar o nome às pastas que vêm por defeito no menu; etc, etc, etc. Há uma enormidade de menus escondidos que podemos agora usar.
Vamos agora à parte que todos querem: assinar aplicações unsigned sem certificado!
1. Instalar o MobileSigner.sisx que também vem no pacote RAR.
2. Extrair o ficheiro keycert.rar que contém lá dentro os ficheiros key.key e cert.cer e copiá-los para a pasta E:\private\EC696702 (caso tenham instalado o MobileSigner na memória do telemóvel, troquem E por C). Irá perguntar para substituir os ficheiros. Substituam-nos.
3. Criem a seguinte pasta: c:\resource\swicertstore\dat
4. Enviem o ficheiro 00000001 para o telemóvel e coloquem-no na pasta criada no passo anterior. Sugiro que copiem também este ficheiro para uma outra localização no telemóvel, pois a cada restart do telemóvel este ficheiro é automaticamente apagado. Assim tem-no sempre à mão para o poderem copiar novamente. Se quiserem, podem antes alterar os atributos do ficheiro 00000001 e das pastas dat e swicertstore para Só-de-leitura. Assim o ficheiro não é alterado. Para isso, no X-plore carreguem na tecla 6 em cima do item que querem alterar o atributo e seleccionem Só de leitura e depois Alterar.
E está feito!
Antes de assinar as aplicações têm de activar o P@tch ChangeSwipolicyPath.
Para assinar as aplicações basta enviar o ficheiro por assinar para o telemóvel e depois abrir o MobileSigner; escolhem então o ficheiro que querem assinar, escolhem Options e depois SelfSign. E é tudo. Podem ir instalar a vossa aplicação.
Método alternativo para assinar as aplicações no PC.
Em vez de se usar o MobileSigner no telemóvel, que implica estar a enviar o ficheiro por assinar para o telemóvel, podemos logo assinar no PC e enviar já o ficheiro assinado, pronto a ser instalado. Para isso iremos usar o GenialSIS. Caso seja necessário, instalem também o .NET Framework 3.5.
1. Depois de extrair o conteúdo do RAR, mover a pasta GenialSIS para C:\Programas. Extrair o conteúdo do ficheiro keycert.rar do pack do vosso telemóvel e copiar os ficheiros key.key e cert.cer para a pasta onde o GenialSIS está. Carregar duas vezes no ficheiro que está a a azul na imagem e irá abrir o GenialSIS. Os utilizadores do Windows Vista terão de executar o programa como Administrador para conseguirem importar os certificados e instalar o menu contextual.
2. Ir até ao último separador, Info, e escolher a língua que querem. Eu escolhi English.
3. Depois vão ao separador Import e nas caixas *.key File e *.cer File escolhem os dois ficheiros key.key e cert.cer que copiaram no passo 1:
4. Ir-vos-á perguntar qual o nome que querem dar ao Profile. Escolhem um qualquer:
5. Vão ao separador (3) Sign SIS/SISX e carreguem em Install contextual menu item:
Já podem agora fechar o GenialSIS.
6. Peguem agora num ficheiro unsigned que queiram assinar. Coloquem-no na raíz do C (isto porque o ficheiro não pode estar numa pasta com espaços no nome, nem numa pasta com nome muito grande nem com caracteres especiais). Em cima do ficheiro façam botão direito, Sign with GenialSIS (N80). No final ficam com dois ficheiros. O original e o novo assinado, prontinho a enviar para o telemóvel:
Divirtam-se a mandar a SymbianSigned à fava e a instalar aplicações sem ter certificado.
Qualquer dúvida é só voltarem a ler novamente porque está tudo explicado!
:espi28: