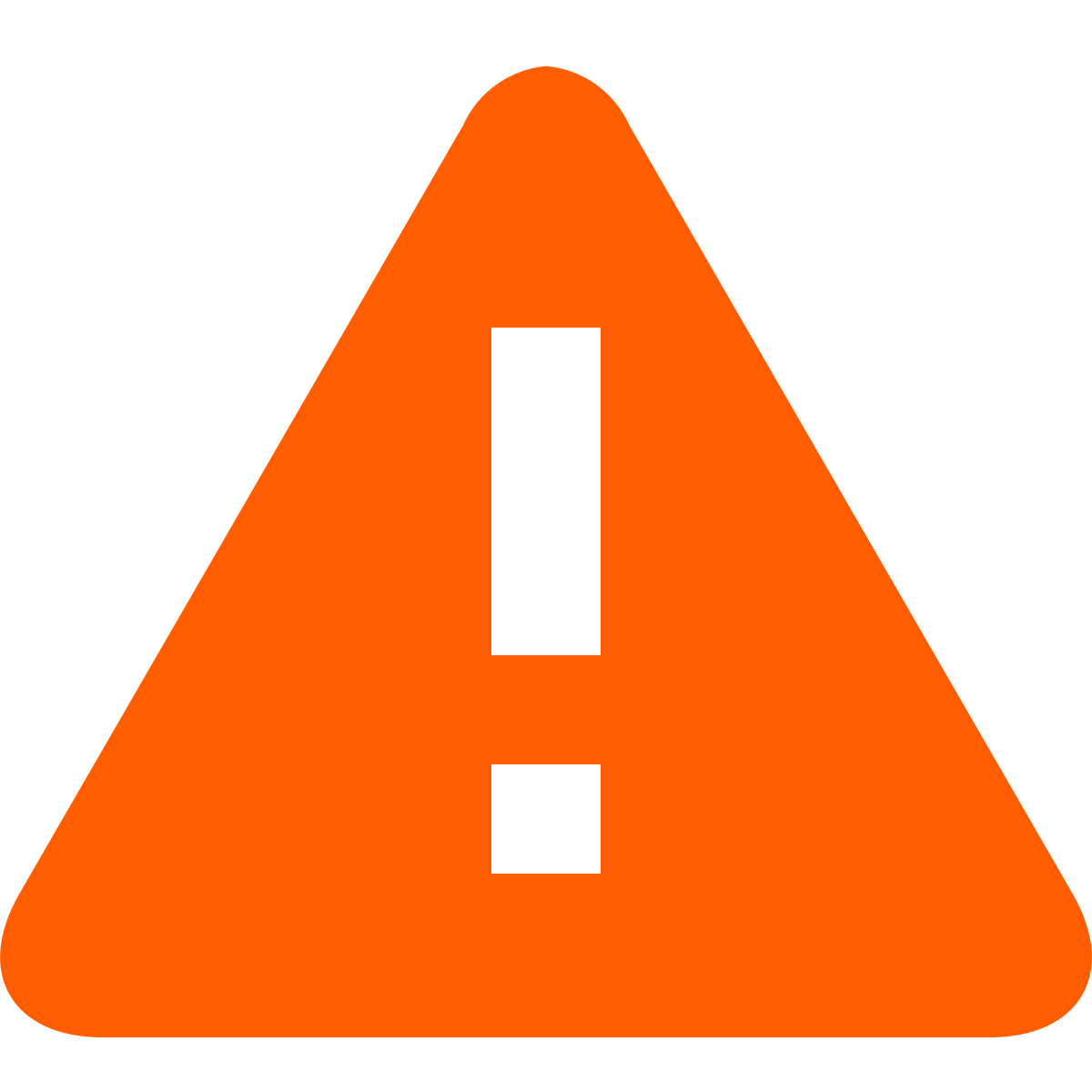aqui vai o resultado da minha pesquisa...
Configurar o Reconhecimento de Voz
Aplicável a todas as edições do Windows Vista
Qual é a edição do Windows Vista que estou a utilizar?
Para configurar o computador para o Reconhecimento de Voz do Windows, necessita de efectuar três procedimentos: configurar o microfone, obter informações sobre como falar para o computador e treinar o computador para reconhecer a sua voz.
Ocultar tudo
Mostrar tudoOcultar tudo
Configurar o microfone
1. Abra as Opções de Reconhecimento de Voz clicando no botão Iniciar, clicando em Painel de Controlo, clicando em Facilidade de Acesso e, em seguida, clicando em Opções de Reconhecimento de Voz.
2. Clique em Configurar microfone.
3. Siga as instruções do assistente.
NotaO nível de reconhecimento de voz está directamente relacionado com a qualidade do microfone utilizado. Os dois tipos mais comuns de microfones para Reconhecimento de Voz são os auscultadores com microfones e os microfones de mesa. Os auscultadores com microfones são os mais adequados para trabalhar com o Reconhecimento de Voz porque são menos susceptíveis de captar sons estranhos. Para obter mais informações sobre microfones, consulte o Web site da Microsoft e procure "microfone".
Aprender a falar para o computador
O Windows é fornecido com ficheiros de iniciação à preparação de voz para ajudar a ensinar os comandos utilizados com o Reconhecimento de Voz. A iniciação demora cerca de 30 minutos, por conseguinte, certifique-se de que dispõe de tempo livre suficiente para a concluir. Siga os passos abaixo para executar a iniciação à preparação de voz:
1. Abra as Opções de Reconhecimento de Voz clicando no botão Iniciar, clicando em Painel de Controlo, clicando em Facilidade de Acesso e, em seguida, clicando em Opções de Reconhecimento de Voz.
2. Clique em Visualizar Iniciações de Voz.
3. Siga as instruções da Iniciação ao Reconhecimento de Voz.
Treinar o computador para reconhecer a sua voz
1. Abra as Opções de Reconhecimento de Voz clicando no botão Iniciar, clicando em Painel de Controlo, clicando em Facilidade de Acesso e, em seguida, clicando em Opções de Reconhecimento de Voz.
2. Clique em Preparar o computador para o reconhecer.
3. Siga as instruções do assistente.
NotaO Reconhecimento de Voz só está disponível em Inglês, Francês, Espanhol, Alemão, Japonês, Chinês Simplificado e Chinês Tradicional.
Ditar texto utilizando o Reconhecimento de Voz
Aplicável a todas as edições do Windows Vista
Qual é a edição do Windows Vista que estou a utilizar?
Pode utilizar a voz para ditar texto para o computador. Por exemplo, pode ditar texto para preencher formulários online ou ditar texto para um programa de processamento de texto, como o WordPad, para escrever uma carta.
Ocultar tudo
Mostrar tudoOcultar tudo
Ditar texto
Quando fala para o microfone, o Reconhecimento de Voz do Windows consegue converter palavras faladas em texto que aparece no ecrã.
Ditar texto
1. Abrir o Reconhecimento de voz clicando no botão Iniciar, clicando em Todos os Programas, clicando em Acessórios, clicando em Facilidade de Acesso e, em seguida, clicando em Reconhecimento de voz do Windows.
2. Abra o programa que pretende utilizar ou seleccione a caixa de texto para a qual pretende ditar o texto.
3. Diga o texto que pretende ditar.
Corrigir erros de ditado
Existem várias formas de corrigir erros efectuados durante o ditado. Pode dizer "Corrigir essa" para corrigir a última palavra que disse. Para corrigir uma única palavra, diga "Corrigir" seguido da palavra que deseja corrigir. Se a palavra aparecer mais do que uma vez, todas as instâncias serão realçadas e poderá escolher a que deseja corrigir. Também pode adicionar palavras que são frequentemente mal interpretadas ou não reconhecidas utilizando o Dicionário de Voz.
Utilizar a caixa de diálogo do painel Alternativos
1. Abrir o Reconhecimento de voz clicando no botão Iniciar, clicando em Todos os Programas, clicando em Acessórios, clicando em Facilidade de Acesso e, em seguida, clicando em Reconhecimento de voz do Windows.
2. Efectue um dos seguintes procedimentos:
• Para corrigir a última palavra que disse, diga "corrigir essa".
• Para corrigir uma única palavra, diga "corrigir" seguido da palavra que deseja corrigir.
3. Na caixa de diálogo painel Alternativos, diga o número junto do item desejado.
NotaPara alterar uma selecção na caixa de diálogo do painel Alternativos, diga "ortografia" seguido do número do item que deseja alterar.
Utilizar o Dicionário de Voz
1. Abrir o Reconhecimento de voz clicando no botão Iniciar, clicando em Todos os Programas, clicando em Acessórios, clicando em Facilidade de Acesso e, em seguida, clicando em Reconhecimento de voz do Windows.
2. Diga "Abrir o Dicionário de Voz".
3. Efectue um dos seguintes procedimentos:
• Para adicionar uma palavra ao dicionário, clique ou diga Adicionar uma nova palavra e siga as instruções do assistente.
• Para impedir que uma palavra específica seja ditada, clique ou diga Impedir que uma palavra seja ditada e siga as instruções do assistente.
• Para corrigir uma palavra que já existe no dicionário, clique ou diga Alterar palavras existentes e siga as instruções do assistente.
NotaO Reconhecimento de Voz só está disponível em Inglês, Francês, Espanhol, Alemão, Japonês, Chinês Simplificado e Chinês Tradicional.
Comandos comuns no Reconhecimento de Voz
Aplicável a todas as edições do Windows Vista
Qual é a edição do Windows Vista que estou a utilizar?
Pode imprimir este tópico para consulta rápida enquanto utiliza o Reconhecimento de Voz do Windows.
Ocultar tudo
Mostrar tudoOcultar tudo
Como posso utilizar o Reconhecimento de Voz?
Para utilizar o Reconhecimento de Voz, primeiro necessita de o configurar no computador. Para saber como o fazer, consulte Configurar o Reconhecimento de Voz. Quando estiver preparado para utilizar o Reconhecimento de Voz, necessita de falar através de comandos simples, curtos. A tabela que se segue inclui alguns dos comandos utilizados com mais frequência.
• Abrir o Reconhecimento de voz clicando no botão Iniciar, clicando em Todos os Programas, clicando em Acessórios, clicando em Facilidade de Acesso e, em seguida, clicando em Reconhecimento de voz do Windows.
NotaO Reconhecimento de Voz só está disponível em Inglês, Francês, Espanhol, Alemão, Japonês, Chinês Simplificado e Chinês Tradicional.
Comandos comuns do Reconhecimento de Voz
Comandos frequentemente utilizados
A tabela que se segue mostra alguns dos comandos utilizados mais frequentemente no Reconhecimento de Voz. As palavras em itálico indicam que pode substituir a palavra ou expressão de exemplo por outras palavras e obter melhores resultados.
Para Diga o seguinte
Clicar em qualquer item através do respectivo nome
File; Start; View
Clicar em item
Click Recycle Bin; Click Computer; Click File
Fazer duplo clique em item
Double-click Recycle Bin; Double-click Computer; Double-click File
Mudar para um programa aberto
Switch to Paint; Switch to WordPad; Switch to program name; Switch application
Deslocar para direcção
Scroll up; Scroll down; Scroll left; Scroll right
Inserir um novo parágrafo ou nova linha num documento
New paragraph; New line
Seleccionar uma palavra num documento
Select word
Seleccionar uma palavra e corrigi-la
Correct word
Seleccionar e eliminar palavras específicas
Delete word
Mostrar uma lista de comandos aplicáveis
What can I say?
Actualizar a lista de comandos de voz actualmente disponíveis
Refresh speech commands
Definir o computador para ouvir
Start listening
Definir o computador para parar de escutar
Stop listening
Afastar o microfone do Reconhecimento de Voz
Move speech recognition
Minimizar a barra do microfone
Minimize speech recognition
Visualizar conteúdo da Ajuda e Suporte do Windows acerca de tarefas específicas
Como é que faço algo?
Por exemplo diga “How do I install a printer?” e é apresentada uma lista de tópicos de ajuda.
Tenha em atenção que este comando só está disponível se estiver a utilzar o Reconhecimento de Voz para os EUA. Para mais informações, consulte Definir opções de voz.
Ditado
Comandos para trabalhar com texto
A tabela que se segue mostra comandos para utilizar o Reconhecimento de Voz para trabalhar com texto. As palavras em itálico indicam que pode substituir a palavra ou expressão de exemplo por outras palavras e obter melhores resultados.
Para Diga o seguinte
Inserir uma nova linha no documento
New line
Inserir um novo parágrafo no documento
New paragraph
Inserir um separador
Tab
Insira a palavra literal para o comando seguinte; por exemplo, pode inserir a palavra "vírgula" em vez da marca de pontuação
Literal word
Inserir o formato numeral de um número
Numeral number
Colocar o cursor antes de uma palavra específica
Go to word
Colocar o cursor depois de uma palavra específica
Go after word
Não inserir um espaço antes da palavra seguinte
No space
Ir para o início da frase em que está o cursor
Go to start of sentence
Ir para o início do parágrafo em que está o cursor
Go to start of paragraph
Ir para o início do documento
Go to start of document
Ir para o fim da frase em que está o cursor
Go to end of sentence
Ir para o fim do parágrafo em que está o cursor
Go to end of paragraph
Ir para o fim do documento actual
Go to end of document
Seleccionar a palavra no documento actual
Select word
Seleccionar o intervalo de palavras no documento actual
Select word range; Select word through word
Seleccionar todo o texto no documento actual
Select all
Seleccionar as palavras 1-20 antes da localização do cursor
Select previous 1-20 words; Select previous 10 words
Seleccionar as palavras 1-20 depois da localização do cursor
Select next 1-20 words; Select next 10 words
Seleccionar o último texto ditado
Select that
Limpar a selecção no ecrã
Clear selection
Capitalizar a primeira letra da palavra
Caps word
Capitalizar todas as letras de uma palavra
All caps word
Tornar todas as letras da palavra em minúsculas
No caps word
Alterar as número de palavras seguintes para maiúsculas
Change next number of words to uppercase
Alterar as número de palavras seguintes para minúsculas
Change next number of words to lowercase
Eliminar a frase anterior
Delete previous sentence
Eliminar a frase seguinte
Delete next sentence
Eliminar o parágrafo anterior
Delete previous paragraph
Eliminar o parágrafo seguinte
Delete next paragraph
Eliminar o texto seleccionado ou o último texto ditado
Delete that
Teclas
Comandos para teclas
A tabela que se segue mostra comandos para utilizar o Reconhecimento de Voz para premir teclas. As palavras em itálico indicam que pode substituir a palavra ou expressão de exemplo por outras palavras e obter melhores resultados.
Para Diga o seguinte
Premir qualquer tecla do teclado
Press keyboard key; Press a; Press capital b; Press SHIFT plus a; Press CTRL plus a
Premir determinadas teclas sem dizer "Premir" primeiro
Delete; Backspace; Enter; Page Up; Page down; Home; End; Tab
Notas
Também pode utilizar o alfabeto fonético OACI\OTAN para dizer as teclas a premir. Por exemplo, pode dizer "Prima alfa" para premir "a" ou "Prima bravo" para premir "b."
Utilizar o Reconhecimento de Voz para premir teclas só funciona com alfabetos Latinos.
Marcas de pontuação e caracteres especiais
Comandos para marcas de pontuação e caracteres especiais
A tabela que se segue mostra comandos para utilizar o Reconhecimento de Voz para inserir marcas de pontuação e caracteres especiais. As palavras em itálico indicam que pode substituir a palavra ou expressão de exemplo por outras palavras e obter melhores resultados.
Para que este símbolo apareça Diga o seguinte
,
Comma
;
Semicolon
.
Period; Dot; Full stop; Decimal point
:
Colon
“
Open double quote; Open quote; Open inverted commas
”
Close double quote; Close quote; Close inverted commas
'
apostrophe
‘
Open single quote
’
Close single quote
>
Greater than sign
<
Less than sign
/
Forward slash
\
Backslash
~
Tilde
@
At sign
!
Exclamation mark; Exclamation point
?
Question mark
#
Number sign; Pound sign; Hash sign
$
Dollar sign
%
Percent sign
^
Caret
(
Open parenthesis; Open paren
)
Close parenthesis; Close paren
_
Underscore
-
Hyphen; Minus sign; Dash
–
En dash
—
Em dash; Double dash
=
Equal sign
+
Plus sign
{
Open brace; Open curly bracket
}
Close brace; Close curly bracket
[
Open bracket; Open square bracket
]
Close bracket; Close square bracket
|
Vertical bar

Press smiley face
:-(
Press frowny face
;-)
Press winky face
™
Trademark sign
¾
Three quarter sign
¼
One quarter sign
½
One half sign
£
Pound sterling sign; pound; pound sign
&
Ampersand; and sign
*
asterisk
//
Double slash
`
Back quote
<
Open angle bracket
>
Close angle bracket
±
Plus or minus sign
«
Open angle quote
»
Close angle quote
×
Multiplication sign
÷
Division sign
¢
Cent sign
¥
Yen sign
§
Section sign
©
Copyright sign
®
Registered sign, Registered trademark sign
°
Degree sign
¶
Paragraph sign
…
Ellipsis; Dot dot dot
ƒ
Function sign
Controlos
Comandos para utilizar os controlos comuns
A tabela que se segue mostra comandos para utilizar o Reconhecimento de Voz para efectuar tarefas no Windows. As palavras em itálico indicam que pode substituir a palavra ou expressão de exemplo por outras palavras e obter melhores resultados.
Para Diga o seguinte
Clicar em qualquer item dizendo o respectivo nome
File; Edit; View; Save; bold
Clicar em qualquer item
Click File; Click bold; Click Save; Click Close
Fazer duplo clique em qualquer item
Double-click Computer; Double-click Recycle Bin; Double-click Folder name
Clicar com o botão direito do rato em qualquer item
Right-click Computer; Right-click Recycle Bin; Right-click Folder name
Minimizar todas as janelas para mostrar o ambiente de trabalho
Show Desktop
Clicar num item do qual não sabe o nome
Show numbers (Numbers will appear on the screen for every item in the active window)
Clicar num item numerado
19 OK; 5 OK
Fazer duplo clique num item numerado
Double-click 19; Double-click 5
Clicar com o botão direito do rato num item numerado
Right-click 19; Right-click 5
Windows
Comandos para trabalhar com o Windows
A tabela que se segue mostra comandos para utilizar o Reconhecimento de Voz para trabalhar com o janelas e programas. As palavras em itálico indicam que pode substituir a palavra ou expressão de exemplo por outras palavras e obter melhores resultados.
Para Diga o seguinte
Abrir um programa
Open Paint; Open WordPad; Open program name
Mudar para um programa aberto
Switch to Paint; Switch to WordPad; Switch to program name; Switch application
Fechar um programa
Close that; Close Paint; Close Documents; Close Internet Explorer (only works with the active window)
Restaurar
Restore that; Restore Paint; Restore Internet Explorer (only works with the active window)
Minimizar
Minimize that; Minimize Paint; Minimize Internet Explorer (only works with the active window)
Maximizar
Maximize that; Maximize Paint; Maximize Internet Explorer (only works with the active window)
Cortar
Cut that; Cut
Copiar
Copy that; Copy
Colar
Paste
Eliminar
Delete that; Delete
Anular
Undo that; Scratch that; Undo
Deslocar para direcção
Deslocar para cima; Deslocar para baixo; Deslocar para a direita; Deslocar para a esquerda
Deslocar uma distância exacta em páginas
Deslocar para baixo 2 páginas; Deslocar para cima 10 páginas
Deslocar uma distância exacta noutras unidades
Deslocar para cima 5; Deslocar para baixo 7
Ir para um campo num formulário ou num programa
Ir para nome do campo; Ir para Assunto; Ir para Endereço; Ir para Cc
Clicar em qualquer ponto do ecrã
Comandos para clicar em qualquer ponto do ecrã
A tabela que se segue mostra os comandos para utilizar o Reconhecimento de Voz para clicar em qualquer ponto do ecrã. As palavras em itálico indicam que pode substituir a palavra ou expressão de exemplo por outras palavras e obter melhores resultados.
Para Diga o seguinte
Mostrar o mousegrid
Mousegrid
Mover o ponteiro do rato para o centro de qualquer quadrado do mousegrid
number—or numbers—of the square; 1; 7; 9; 1, 7, 9
Clicar num quadrado do mousegrid
Click number of the square
Seleccionar um item para arrastar com o mousegrid
number—or numbers—of the square where the item appears; 3, 7, 9 (followed by) mark
Seleccionar uma área para onde pretende arrastar o item com o mousegrid
number—or numbers—of the square where you want to drag; 4, 5, 6 (followed by) click
:Espi13: